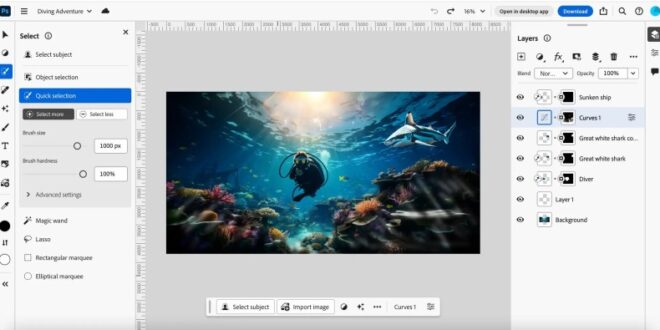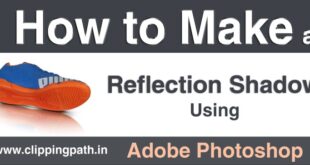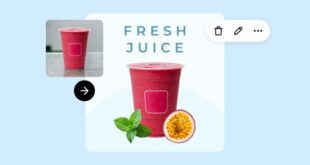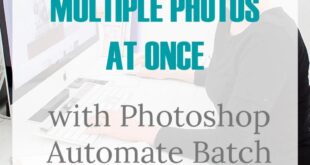Photoshop Animation For Beginners – Skip to main content Start reading article Skip to list of all articles Skip to all topics
Stephen G. Petrany is a full-time graphic designer and part-time instructor at Bradley University in the United States. He likes to work in Photoshop… More about Stephen↬
Photoshop Animation For Beginners
Although Photoshop is still far from creating high-end and cinematic animations from programs like After Effects, it has enough power to create complex animations. In this article, Stephen Petrany will share advanced techniques to help you create complex animations. It will look at the Timeline panel and the various properties that can be animated, and examine the roles that adjustment layers, filters and animation smart objects can play. Because the topics and techniques in this article are advanced, a moderate level of familiarity with Photoshop is expected.
How To Make A Gif In Adobe Photoshop
While animation in Photoshop is not a new concept, it has certainly advanced in the last few years: the Timeline panel has been updated, video layers have been introduced, along with the ability to create keyframe animations. These plugins have greatly improved Photoshop’s game.
Although Photoshop is still far from the ability to create high-end and cinematic animations in programs like After Effects, it has enough power to create complex animations – which is especially useful if you don’t want to spend and time to learn new applications.
In this article, I will share some advanced techniques to help you create complex animations. Let’s take a look at the Timeline panel and the various properties that can be animated. We’ll also explore the roles adjustment layers, filters, and smart objects play in animation (and how to combine the three for some amazing effects). Because the topics and techniques in this article are advanced, a moderate level of familiarity with Photoshop is expected.
Meet Touch Design for Mobile Interfaces, Steven Hoober’s new guide to designing for mobile with proven, universal human-centered guidelines. 400 pages, packed with in-depth user research and best practices.
Does This Look Jedi To You? — I Recieved A Request From @favreaus For A
Opening the Timeline panel (“Window” → “Timeline”) allows you to choose between two types of timeline: video and frame. The frame timeline is for frame-by-frame animation and can be very tight. This usually works by converting the layers in your Layers panel into individual frames. I won’t go into detail about this timeline; I want to focus on the video timeline.
The video timeline allows for keyframe animation – an animation process where you define key animation points along the timeline, and Photoshop will translate the frames in between to create a coherent animation. Let’s go ahead and create a very simple animation to see how this works.
The video timeline panel shows layer (1) with the properties of layer (2). The timeline shows the current time indicator (3) and the current keyframes (4). (View large version)
As you can notice in the image above, the video timeline shows the layers view in the Layers panel. Each layer in the timeline has a drop-down panel that reveals the layer’s properties (these are properties that can be animated). To animate a layer property, click the stopwatch icon to enable keyframe animation. Note that the keyframe is automatically set to show the current time.
How To Make An Animated Gif In Photoshop For A Virtual Event In 10 Minutes
A stopwatch icon is selected for the “Position” property. The keyframe is automatically added to the timeline. (View large version)
Move the current time indicator to another point on the timeline and cancel the layer. Another keyframe is automatically added to the timeline again.
Moving the layer automatically adds a key thumbnail in place of the current time indicator on the timeline. (View large version)
Animation playback shows how the object on the canvas moves from one position to another.
How To Make A Gif In Photoshop (animated And Easy)
Now that we have a good idea of how the animation process works in Photoshop, let’s take a closer look at the common types of layers that can be animated. Because different types of layers have different animating properties, pay attention to what types of layers are used.
A standard (pixel) layer is a layer that contains pixel information. This is the most common (and most basic) layer in Photoshop. Layer properties include:
Adding a layer mask or vector mask to any layer introduces additional properties specific to that mask. Layer properties added to existing layer properties include:
A shape layer contains a shape (from one of the shape tools or the Pen tool) or a line segment. Because shapes and line segments are built using vector mask information, these mask properties appear alongside other layer properties. Layer properties include:
Julieanne Kost’s Blog
The text layer contains editable text. When the text is rasterized, the layer is no longer a text layer, but becomes a standard pixel information layer. Layer properties include:
A smart object can contain any or a combination of the above types of layers. A smart object acts as a wrapper for any layer, preserving the original layer while using a new set of properties. These properties include:
A word of caution when using smart objects. Because a smart object preserves the original quality of the layer or set of layers it contains, it can be scaled and resized without losing quality. However, it cannot be enlarged beyond the size of the original content layer. This will reduce the quality of the smart item.
At this point I want to talk about two more types of layers – the video layer and the 3D layer. These two layers are completely unique from the other types of layers mentioned. The video layer is actually a group of layers with its own set of properties, while the 3D layer – in addition to having a unique set of properties – is managed in a completely different environment from the rest. layers, which increase the level of complexity. . Due to the uniqueness of these two types of levels, I will not go into detail here. You can see how the two layers are represented in the timeline below:
Photoshop’s Timeline Rocks
I encourage you to explore these two levels for yourself. For the rest of this article, I will only focus on the traditional types of layers, excluding video and 3D.
Now that we are familiar with the different types of layers, let’s explore the different properties that we can animate. Knowing how each property works is important to understanding their limitations and how to work around them. Let’s take a look at the most common animation properties.
The Position property enables movement along the X and Y axes. Manipulate the object’s position using the Move Tool.
Opacity allows you to frame the opacity of a layer. The opacity control is in the Layers panel.
Making Creative Animations In Adobe Photoshop On Vimeo
The Style property allows you to style keyframes layer by layer. Access layer styles by double-clicking a layer in the Layers panel.
All object layer styles (Bevel & Emboss, Color Overlay and Drop Shadow) are boxed to create a pulsing animation.
A layer mask or position vector mask frames the x and y positions of each mask. This works best when the mask is not attached to a layer.
It is also possible to enable or disable a layer or vector mask. To enable or disable a layer mask, go to “Layer” → “Layer Mask” and select “Enable” or “Disable”. For the vector mask, go to “Layer” → “Vector mask.” Alternatively, you can “Shift + Click” the mask in the Layers panel to turn it on or off.
D Ball Animation Tutorial
Specifically for text layers, the Text Warp property allows you to warp any text that appears on a text layer. You can access the list of text distortion effects by going to “Type” → “Text Distortion”.
The Transform property allows the key image to be transformed into a layer. Various transformations (such as Rotate and Scale) can be accessed by going to “Edit” → “Transform” or by pressing
In this next section, we’ll combine what we’ve learned above to explore some new animation techniques. We’ll also explore how to manipulate animations using adjustment layers and filters, how to create complex motion with layered animations, and even how to make effects look organic.
Since smart objects can have multiple layers, we can create temporary layers that act as templates to help us create more complex animations. For example, in the animation below, I made a red dot moving in a circle. Often, it is difficult to create and requires many key personnel. With smart objects, we can use template layers to simplify the process. Let’s see how it’s done:
How To Use Photoshop Ai Generative Fill In 2024 (detailed Tutorial)
In the scene below, I’ve created two layers: one with a red dot, labeled “Dot,” and one with a large gray circle, labeled “Template Shape.” I added black marks to the big gray circle to show the movement better.
Step 1: A view consisting of two layers, a red dot and a large gray circle. (View large version)
To start, I’ll select two layers and make them a smart object. You can do this by right-clicking on one of the selected layers and selecting “Convert to Smart Object” from the pop-up list.
Now,
 KopiKetan BLOG Adobe Photoshop is a powerful photo editing software that lets you create, retouch, and remix your photos.
KopiKetan BLOG Adobe Photoshop is a powerful photo editing software that lets you create, retouch, and remix your photos.