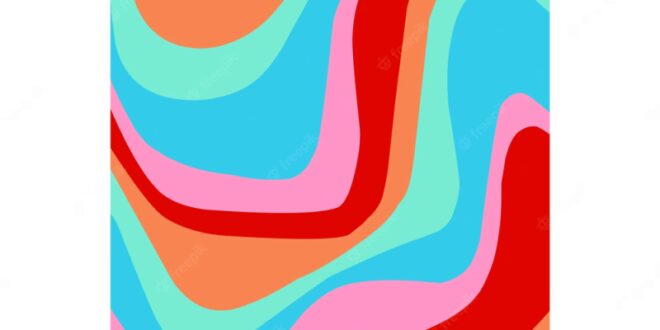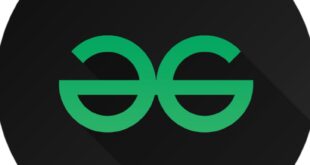Abstract Art Creation In Photoshop – I just finished another small digital photography project where I decided to do something interesting and move away from Photoshop images and simple shapes. Follow this tutorial as I show you the steps I took to recreate this detailed example using only gradient and layer effects.
Set of vintage characters. Enjoy 70% off the collection of fonts and names. Use code for 20% off. Modern words have 5 letters.
Abstract Art Creation In Photoshop
The design itself consists of a series of concentric circles, each part varying in size. Each circle is given a base color from 6 basic filters, which are then added to cool and fill the pattern with detail and depth. .
Abstract Painting Photoshop Action
Before we start with the main design, we need to create the template fill. I used polka dots and a regular square pattern in my design, but there are many other options to explore. Create a 40x40px Photoshop document and superimpose it. Set the guidelines to mark the center of the paper, then draw a circle. Hold Alt and drag out from the center to make sure it fits.
To make a copy, hold ALT and click to drag the circle. Move this copy so that the center of the circle is exactly at the corner of the canvas.
Create a new sheet, but this time draw two black squares to take up a quarter of the canvas. Describe this picture as an example.
Let’s work through a general example. Create a new document with as many images as needed. I am creating an A3 poster with a resolution of 300 dpi.
Baugasm™ Series #7
Send a matching color palette, this is the only one from ColourLovers. Draw your first circle on the canvas and fill it with one of the color images.
Double-click the circle in the Layers palette to apply style options. Add a gradient layer, set the fill to black and white, and change the blending mode to Soft Light. This will allow black and white to interact with the base color to create light and dark tones.
Add a Stroke to the circle using the light blue color selected on the canvas. Keep the position out, but adjust the size to your liking.
Then came a shadow. Set the Distance to zero, and increase the size until the image is larger than the stroke. Minimize clutter to maintain a discreet effect.
How To Use Lighting Effects In Photoshop
Add more details to the shape by placing a pattern on it. Select one of the samples from the drop down menu and change the Blend Mode to Soft Light.
Hold CMD/CTRL and click on the image of the trash in the circle to load a selection, then select the Marquee Tool, right-click and select Transform Selection. Minimize the selection by holding Alt and Shift.
Fill in this small circle using one of the other tests from the color palette, then continue adding different basic styles, including the Gradient Overlay, Stroke, and Drop Shadow.
Select the smaller circle to make it smaller. Fill this circle with another color test and add a stroke style.
Creation Of Adam, Me, Photoshop, 2020
Gather your collection of circles and start working on the next one. Use a different color from the palette to fill the new selection circle.
Add gradient, stroke, and shadow to the circle to create depth and scale. Randomly change the direction of filling the frosting between the circles so that each one moves in a different direction.
Change the Blend Mode to Dodge to allow the orange colors to interact with the pattern. Adjust the opacity to soften the hard look.
The small circle uses a light blue color, and then adds a layered style to mix the design with different details and patterns.
Artist Paul Kremer Co Created His Latest Series Of Abstract Floral Paintings With An Unlikely Collaborator: Chatgpt
Continue the step-by-step process of drawing circles, filling them, and adding basic styles until the design starts to take shape. Join pieces of circles of different sizes to fill the canvas.
Although there are only two fills, you can mix up the look by adjusting the amount of the fill to get the effect of a larger design or a better model, more small details.
After several circles, the design begins to fold into parts. Attach the parts to cover each circle and hide the others for more interest.
Draw basic circles of different sizes and fill them with a blue brush and a gradient fill.
Paint With Photoshop
Place orange circles around the pattern to create a smooth filling. These small parts help to add more details to the design.
Change this gray color to Color Burn at 35% so that the High Pass signal can interact with the original colors of the design, increasing the vibrancy. Add a dust mask and erase random areas with a soft brush to make changes in the shade and color of the pattern.
A good old fashioned vignette fits the design perfectly. Draw a frame with a soft black brush and then extend it so that the soft edges meet the canvas. Change the Blend Mode to Multiply by 15%.
Finally, take the Elliptical Marquee Tool and draw a circular selection on the table at the bottom of the stack. To continue filling the selection, hold down the Shift key.
How Photo Canvas Can Turn Your Photoshop Creations Into Art
Fill the selection with a sample from the color palette, then use the Dodge and Burn tools to lighten and darken the shape. Reduce the opacity to 50%.
The final design consists only of basic circles with nothing but gradients, shadows and fills, but combined to form a raw image. to be seen.
Keep up with Spoon Graphics by getting the latest content delivered to your inbox. As a bonus, you also get instant access to my free resource kit. Ever since I published this show of inspiring works combining geometry and photography in 2014, I wanted to try this art style for myself. Finally, I went to Illustrator and Photoshop and figured out how to turn a picture into a special combination of geometric shapes. We start in Illustrator to create a series of geometric lines, then crop the image in Photoshop to create a nice composition. A series of adjustments of scales and curves will help to give the design a modern and elegant feel in a wide range of colors and shades.
Old ink pad. 70% off Bare Bone Skull Creator code. 20% discount code. Large jewelry set. There are over 400 vector elements.
The Best Brush Trick: Create Trendy Abstract Art From A Photograph
The part that we are going to create in this tutorial is reminiscent of an old fashioned process, where parts of the image are cut out and rearranged in perfect shape.
We’ll start with Adobe Illustrator and create an example for our logo. Create a new document and select the Ellipse tool. Remove the fill color and leave the stroke black, then click on the artboard and fill it with 500px for width and height.
Create another ellipse, but this time enter 250 px to make a smaller circle, half the size of the original circle. Use Smart Guides (CMD+U) to align the smaller circle with the top of the larger circle.
Hold down the ALT key and drag out a copy of the small circle. Adjust to fit the remaining space of the larger circle.
How To Create Photo Twirls
Select the two small circles and press CMD + C to copy, then CMD + F to paste in front. Hold Shift and rotate these shapes by 90°.
Copy and paste one circle, then use Smart Guides to center the shape on everything.
Select the Polygon tool and click on the artboard to open the selection window. Enter 250 px and change the number of sides to 3 to make a triangle.
A 250px triangle fits perfectly into the circle. Hold down Shift and select the large circle and triangle, then release Shift and click the circle again to create a key. Use the Align panel to align the triangle vertically, then align it upwards.
How To Create A Twirl Effect In Photoshop: A Quick Guide
Copy and paste the triangle twice, then rotate it 180°. Use the Toolbar to apply this shape to the bottom of the circle to create a six-pointed star shape.
Select all (CMD+A) and copy all the shapes to make the geometric pattern. Paste the image into a Photoshop document to create a great image. Press CMD+I to change the color and line spacing.
Activate the Magic Wand Tool, then with the line selected, click to select the first geometric shape.
Select the Background Photo layer, then select the Border Tool to move the selection to another location in the document.
Print Fabric Design Background Print Create Stock Illustration 2075157070
Copy and paste the selected background to a random location, then move the area back to a location within the grid.
Select the border again and make another selection with the Magic Wand, then go to the Border Tool and move the selection to a random location. copy
 KopiKetan BLOG Adobe Photoshop is a powerful photo editing software that lets you create, retouch, and remix your photos.
KopiKetan BLOG Adobe Photoshop is a powerful photo editing software that lets you create, retouch, and remix your photos.