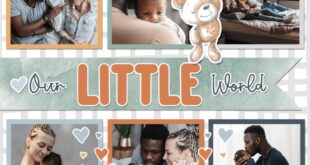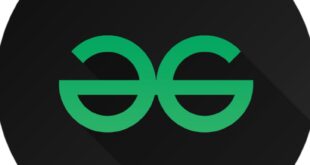Photoshop Liquid Paint Effect Tutorial – This step-by-step tutorial will show you how to make a photo look like a watercolor painting in Photoshop. We use several filters, smart blur, blending modes, paper layers and some brushes to create a watercolor effect in Photoshop.
Watercolor painting is made by mixing water-soluble colors with water. The non-woven paper absorbs the color when the water dries.
Photoshop Liquid Paint Effect Tutorial
Watercolor is soft and clear. The color is almost transparent which shows the texture of the paper. Colors cross each other at the corners. They also often have bright and shiny colors. The topic can go all the way to the end of the paper. Sometimes they also seem to pop out of the white background.
Realistic Oil Painting Effect Photoshop Action By Mristudio
Download digital paper texts. Unsplash has many free options. Search for “watercolor paper” and select one.
I used plain white texture paper from NordWood Themes. You can also use colored paper or paper with a watercolor brush. When we change the blending mode, they will interact with the colors of your photo.
You will also need some watercolor brushes for Photoshop. There are many free options. And you can find it if you search for “watercolor brush”. I use Wet PS Brushes from Brusheezy. Below I will show you how to load a brush into Photoshop.
Don’t feel like a watercolor artist? Now that we have all the materials we need, let’s move on to Photoshop.
Liquify Photoshop Action
Follow along to create a watercolor painting in Photoshop. There are small steps, but none of them are difficult. Let’s start by opening the image and setting up the brush.
Start by opening the photo in Photoshop. You can send it from Lightroom or from the File dropdown menu. Choose File > Open (Ctrl/Command + O). Then, go to the file.
To use the filter gallery later, you need to convert your photos to 8-bit images. 8-bit files are smaller and have fewer colors. But it doesn’t matter because of what we create.
Go to the Image drop-down menu and select Image > Mode > 8 bit/channel. Your file may already be 8-bit.
Download Sky Liquid Paint Marble Effect Background
Go to the Layer drop-down menu and choose Layer > New > Duplicate Layer (Ctrl/Command + J). Rename this layer to “Watercolor Effect”.
Then turn off the background by clicking on the eye icon. We’ll add the blurb in a minute.
Convert watercolor effect layers to smart objects. This allows us to add effects like blur and then go back and change the result later.
Next, insert the brush. If your downloaded brushes are in a ZIP file, double-click it to expand the folder.
How To Easily Make A Dripping Photo Effect In Photoshop
Go to the Window Window drop-down menu and select Window > Brushes. Click the icon with three lines in the upper right corner of the Brushes panel. From the menu, select “Import Molecules”.
In the brush list, there should now be a folder with the name of your watercolor brush collection (ie “20 watercolor brushes”). We will use this at the end of the lesson.
Watercolor paint has a soft blur. We will use some Photoshop filters to achieve the effect.
Go to the Filters drop-down menu and select Filters > Filter Gallery. If this option is grayed out, make sure you’ve converted the file to 8-bit mode.
How To Create A Wet Frosted Glass Effect In Photoshop
First, click on the watercolor effect. (You can also use a dry brush filter).
Then open the sketch menu. Set the filter length to 35, brightness to 65 and contrast to 65. Feel free to experiment with these settings.
With the watercolor effect layer selected, click the Filter menu again. Choose Filter > Blur > Smart Blur. Move the Radius slider to 15 and the slider to 100. Change the quality to high.
The last filter added is Find Edges. It looks like you drew the picture before painting it. Go to the Filters drop-down menu. Choose Filter > Stylize > Find Edges.
Liquid On Skin Tutorial By N0irex On Deviantart
We blend each smart filter a little differently using a blend mode. Let’s start with the Filter Gallery. Double-click the icon to the right of the name. Change the blending mode to soft light.
Double-click the icon to the right of Smart Blur. Select the brown screen mode and set the opacity to 50%.
Finally, double-click the icon to the right of Find Edges. Change the Multiply Mode and Opacity to 50%.
To add text to a previously downloaded paper, go to the File drop-down menu. Choose File > Paste. Go to the file.
Dripping Gold Photoshop Action, Add Ons
Resize the Texture layer until it covers the entire photo. Change the Blending Mode to Multiply. If you choose colored paper, other blending techniques such as Soft Light may be better.
Go back to the watercolor effect layer and add a layer mask. Go to the Layers dropdown menu. Layer > Layer Mask > Hide All.
Paint with one of the brushes you picked up earlier. In the toolbar, set the opacity and flow to 100%.
Paint slowly and use more than one brush of different sizes. You will see that the watercolor image will gradually appear.
Sip & Paint
This tutorial will show you how to create a watercolor effect in Photoshop. We use several filters, textures and brushes. Some of the tools may be new to you, but each step is simple. And there is room for experimentation – especially when painting with a watercolor brush. Be creative and have fun! In this tutorial, I’ll show you the steps I took to create a glowing liquid text effect in Photoshop. We’ll be using liquid filters, layer blending options, and some image adjustments.
This is an entry-level tutorial and the steps are easy to follow (well, the hardest part is probably using the liquid filter), give it a try!
You can download the PSD file for this tutorial through the VIP members area for only $6.95/month (or less)! You will not only get this PSD file, but 100+ other PSD files + Add-ons + exclusive Photoshop tutorials there. Register now and get exclusive 🙂 Learn more about the VIP members area
Create a new document of size 1280px * 800px with a black background. Load the stock image of the terrain texture into Photoshop and select a piece of terrain as shown below:
Paint And Render A Firefly In Photoshop · 3dtotal · Learn
Copy and paste the selection into our document, using a soft eraser to erase the edges and some parts of the ground as shown below:
Create a new layer on top and add a cloud effect on the ground with a cloud brush or cloud filter – this will add a wonderful effect to it:
Now we add text to the document – I use the font “Freestyle Script” (it must be imported with Photoshop):
Add a layer mask for the text layer and use a soft eraser to erase the following part of the text on this layer mask. And you will have the following effect:
How To Paint Water In Clip Studio Paint By Lucinamoon
We add a watermark to the text – download the watermark package and select one of the images, select a part of it with any selection tool:
Copy and paste the selection above the text and set it as a clipping mask on the text layer:
We go back to the water image and select another piece, then copy and paste the selection and place it below the text layer, use the crop tool on the liquid filter to make it as shown below:
This step can be very difficult and you may need to try several times before you get it right. The following effect is what you want to achieve:
Canvas Painting Photo Effect
Place a water splash brush in Photoshop and paint some splashes around the text, use a soft eraser to clean up the edges of the deep splashes:
That’s it for this tutorial! I hope you enjoy and find it useful! Until next time, have a great day!
My name is James and I’ve been using Photoshop since version 5.0 (some time ago!). PSD Vault is my spare time hobby and it’s where I write most of my Photoshop tutorials and articles. I hope you enjoy my blog and feel free to comment or contact me if you have any questions. Hey everyone! Today I present another Clip Studio Paint tutorial, this time on the subject of one of its latest additions: the Liquify tool. This tool has been highly requested by all of us and CSP is listening! First I’ll show you a full tutorial on the tool, and then I’ll show you three different processes for creating letter posters with it, so you can get used to it while doing some fun exercises instead of listening to me. to run Let’s check the tools first:
Previously, in Clip Studio, if you wanted to change your image by moving or moving a part of it, you only had [Mesh Transformation] and [Scale Rotate]. This is great for moving large pieces, but can be stiff and imprecise. Enter Liquify, a long-awaited addition to the CSP catalog
 KopiKetan BLOG Adobe Photoshop is a powerful photo editing software that lets you create, retouch, and remix your photos.
KopiKetan BLOG Adobe Photoshop is a powerful photo editing software that lets you create, retouch, and remix your photos.