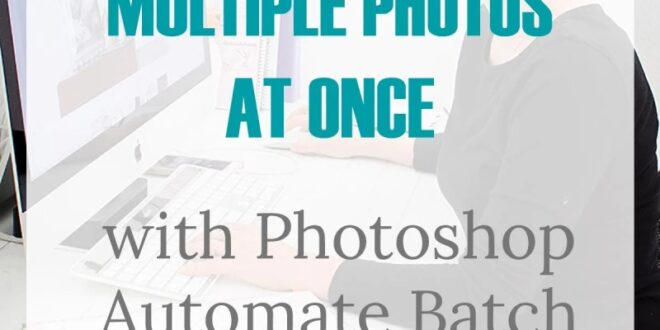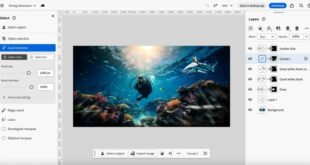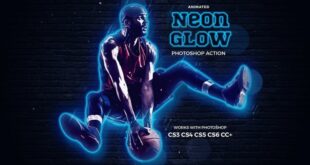Professional Photo Watermarking In Photoshop – A watermark is very important when it comes to image protection. Whether you create the image or take a photo, you can use the text and claim ownership of the image. If some images have watermarks, no one can legally post them anywhere.
But how to add a watermark to photos? This is what you will learn in this guide. We will show you 2 different ways to add a watermark to photos. And the good thing is that you can find both of these ways easily.
Professional Photo Watermarking In Photoshop
First, we’ll show you how to add a watermark in Photoshop using a logo image. Let’s check it out-
Sign Your Photos: 4 Tips On Watermarking Your Photographs
Now drag the logo you have onto the image you open. You can open images from the menu bar.
If you find that the logo colors are inconsistent, you can adjust the colors using the “Color Layer” option. All you have to do is double-click the logo layer in the Layers panel. Then check the “Color Layer” option. Don’t forget to open the bottom layer as well.
When you’re done using the overlay color, it’s time to adjust the opacity to a certain percentage using the slider in the window. Then select the desired color from the color palette and click the “OK” button.
Now it’s time to upload and change the logo to suit your needs. Use the Move tool to position the logo and the Replace tool to change the logo. You can use V and Ctrl + T for earlier and later actions as shortcuts.
How To Watermark Photos: A Detailed Guide For All Devices
Then click again on the logo layer and select Blending Options. This time adjust the opacity through the blending options. When you are satisfied with the transparency of the logo, click the “OK” button.
This will cause the watermark to appear on the image as previously placed. And this is the final release!
The road. However, you can choose other images. Now type the logo text on the image using text. Press T to write on the picture.
If the logo text looks small and small, change it using the Change tool. You can enlarge the text by holding the Shift key.
I Will Enhance Your Images With Professional Photoshop Retouching By Godfatherdavido
Now apply the overlay color and adjust the opacity to a certain percentage using the slider in the window. Then select the color you like from the color palette and click the “OK” button. You can also rotate the logo text to an angle using the Rotate tool.
Then double click on the logo layer and choose Blending Options. Here, adjust the opacity through the blending options. When you are satisfied with the opacity of the logo, click the “OK” button.
And here is the final output of the watermark text. A watermark is visible on the image.
And it’s done! We have shown you 2 ways to add watermark to photos. We hope you will find that both methods are very easy. Now you can easily add watermark to your photos, right? At the beginning of this topic we want to define our work. This is not to show you how to steal photos from other people who remove watermarks, but the purpose of sharing the process of removing watermarks in Photoshop is to show you how you can reuse them. Photos you have watermarked.
How To: Create A Watermark Like Pic Example
For many purposes, you may want to reuse the same image instead of making another image. But you add watermarks to photos in Photoshop. In this case, you can use the watermark fading process using Photoshop’s excellent tools.
Want to know how to remove a watermark in Photoshop? We will try to show the work in real time step by step so that you can clearly understand how to remove all watermarks in Photoshop. We run the test on the latest version of Photoshop to get the best output from Photoshop.
Open the watermarked image in Photoshop and remove the watermark. See the image below. We are going to remove the before-after mark as well as the watermark.
To remove the before-after characters, use the first selection tool. Here we use the Rectangular Marquee tool to select the “first” characters.
How To Create A Watermark: 4 Easy Methods
Right click on the option and click save. You can go to edit from the top bar and click write in the menu.
Note: If the fill doesn’t work, you need to rasterize the layer by right-clicking on the layer and choosing “Rasterize Layer”.
When you click on the Write option another dialog box will appear. Select the upholstery from the details and click OK. Now watch the magic.
So what’s going on here? The Stamp by Content tool is a cousin of the Clone Stamp tool, where we manually take the template and fill in the area we want to remove or hide. The same process is happening here.
Photography Watermark 2024: Everything You Need To Know
Context-aware Collect the pattern of the same color from its surroundings and reverse the area. Therefore, we have a clean area or wherever we want.
Use the Lasso tool here instead of the Rectangular Marquee tool because the edges of the water are not as straight as they were with the pre-post markers we removed earlier.
Use the lasso tool to select the location of the watermark and use Content to fill the area with the desired color. Work patiently and take your time to achieve the best results. Check the image below where we have worked and successfully removed the watermark.
The editing tool is one of the most important tools in Photoshop. You can use it in many ways to remove things from an image, such as removing blemishes or watermarks. It is widely used to remove unwanted objects from your image and avoid distortions. So without further ado let’s start the next process.
Pro Panel For Photoshop Can Save You Time And Effort
As before, open the image in Photoshop by clicking the File tab to open (File > Open). Then select the photo from which you want to remove the logo or watermark. However, you can easily do this by dragging and dropping the image watermark.
Select the rectangle selection tool or shape tool that matches the watermark. Then hold the right mouse button and drag over the characters.
To remove the watermark, use Photoshop’s “Fill” tool, which will blend with the surrounding color and make it easier to continue the same.
The “repair tool” helps to replace the selected area with pixels from another part or part of the image. What we think is working well so far. Check out the GIF below to see how easy it is to remove a watermark from an image.
Add Wateramrk/logo For Multiple Photos
If you want to remove watermarks or other stains or text, including unwanted ones, you can follow the same method that we have presented here.
And if you have photos with unwanted items, we can edit them. Our artifact removal service can remove anything you don’t like from your photo and make it look better. Before we discuss how to remove the watermark from the image, let’s understand what it is and its purpose. A watermark is a logo, text or pattern of images that identifies its owner and protects it from unauthorized use. This is a copyright symbol indicating that the image is the property of the creator. Watermarks can be added for both protection and promotion.
Sometimes the watermark can detract from the beauty of the image, and make it less beautiful and professional. Fortunately, there are many ways to remove watermarks from photos using Adobe Photoshop. In this comprehensive guide, we’ll carefully explore various techniques to remove watermarks and restore your photos to their original state.
The grow tool is a quick and easy solution, especially when drainage is not recommended. However, there will be no need for uneven water in the area between the images, because this will cause a loss of important information and image quality.
How To Batch Watermark Images
To begin, open Image in Adobe Photoshop. You can do this by dragging the image into the Photoshop interface or choosing File > Open in the upper right corner.
To crop the image, click the crop tool on the toolbar. To remove the watermark, simply drag the handles at the corners of the crop line to remove the unwanted ones. Alternatively, you can draw your model by clicking anywhere on the image. Check the cropped image and save it as a new file.
Adobe Photoshop includes content-aware fill for an efficient and accurate way. To remove a Photoshop watermark using content-aware fill, follow these steps:
Step 1: To get started, open your image using Adobe Photoshop and then start with your selection. Watermark around the text or logo using tools such as pen, quick selection or the magic wand tool.
How To Remove The Watermark From Photoshop Images?
Step 2: Expand the selected area by including some background pixels. Go to Select > Adjust > Expand and adjust the options to the desired pixels.
Step 3: Use content-aware writing to remove it
 KopiKetan BLOG Adobe Photoshop is a powerful photo editing software that lets you create, retouch, and remix your photos.
KopiKetan BLOG Adobe Photoshop is a powerful photo editing software that lets you create, retouch, and remix your photos.