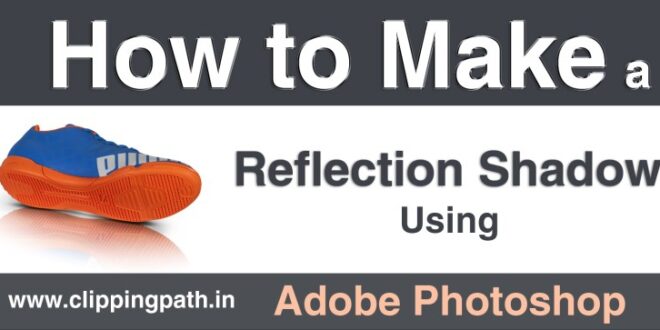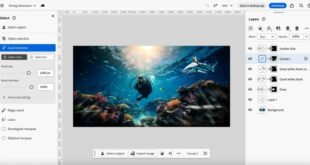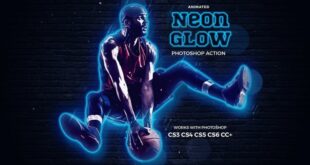Creating Realistic Shadows In Photoshop – If you want to know how to create realistic shadows on your subjects in Photoshop, you should check this out.
Recently there has been a lot of speculation about the growing role of AI in photography, and many are complaining about its growing presence. The fear of many is that AI will completely take over photography to the point where consumers, or people looking for images for print and websites, will simply walk into an AI platform, type in a few keywords and get great results in the blink of an eye. the eye. If this happens to be true, the need for a photographer will disappear. However, there is still one area where I think AI can’t compete at the moment, and that’s composite photography. If you know how to seamlessly combine different elements and make them look realistic in an image, the only thing holding you back is your imagination. The only problem with composite photography is that when it’s dirty it often looks fake.
Creating Realistic Shadows In Photoshop
And this brings us to this great video by Colin Smith from Photoshop Cafe, where he shows a quick, easy and effective way to add shadows to subjects you use in composites. Shadows are often deceptive depending on the light source and the direction the light is coming from. How high is your light source, especially if it is the sun. Thankfully, Smith covers all of these issues in this short, quick video so that by the end of it, you’ll be able to create shadows on your collage that pass the eye test just the way it looks. is Let me know your thoughts below. Do you have a better way?
How To Create Natural Shadow In Photoshop Quickly [2023]
Iain Stanley is an associate professor of photography and composition in Japan. where he writes about photography, but he is also a 5x Top Writer on Medium, where he writes about his arrival in Japan and other things related to photography. Click the link above to view his article. A shadow helps to anchor any subject behind it. This tutorial makes creating the perfect shade easy and fun!
Creating shadows in Photoshop can be difficult because they are very complex. The shadows begin to darken and fade as they move away from that object. The easiest way to multiply the complexity of shadows is to create multiple layers with multiple shadows and merge them.
Learn how to use the Gradient Tool and other layers to create realistic shadows in this section.
Shadows darken in the center and fade as they move away from the center. You can achieve the same effect with the gradient tool.
Tips For Realistic Cast Shadows With Copic Marker, Colored Pencil, Or Even Watercolor — Vanilla Arts Co
Start by selecting the Gradient Tool and selecting the ‘Foreground to Transparent’ gradient in the ‘Grade Editor’. Then select Radial Gradient and on the new layer click and drag out to create a radial gradient.
Then change the gradient by pressing ‘CTRL/CMD + T’. Fill the radial gradient and scale it again to fit the object. If necessary, change the opacity of the gradient or use the eraser tool to remove excess shadows.
Areas close to the object will cast hard, dark shadows and areas further away will have lighter, softer shadows. To duplicate the effect, create different layers with different meters on them. Move the layers in place to get a realistic shadow. Have you ever cut something out in Photoshop, placed it on a new background, applied the “drop shadow” effect, and sat in front of your monitor thinking, “What does this look like? Photoshopped”? I’m here to help! Here are five easy steps to create a realistic shadow in Photoshop.
Before cutting your object, editing your selection can greatly improve the reality. Whether you use automatic selection tools or a writing tool, select and edit. Then burn and smooth your selection by about two pixels. This results in a more natural look and avoids “bad Photoshop cropping”. 2. Change the default shadow color.
Photoshop Shadow Effect
The default color for the shadow effect is usually black. For a more realistic effect, change it to a darker shade of your background color. For example, if your background is blue, choose midnight blue for the shadows. This adds an extra layer of color that helps the shadows blend naturally with the background.
A common mistake in Photoshop is not matching the light directions. Make sure the shadow is aligned properly in the direction of the light. For example, if the light hits the object on the right, the shadow must be on the left. Avoid placing the shadow on the same side as the light source.
Objects on a colored background always reflect that color, which is called the color scale. For example, a white deodorant on a blue background will show a blue color. When moving an object from white to a colored background in Photoshop, add a scale of the same color. This can be done by selecting a product border and applying a color (using a brush or a low opacity gradient).
See next time what’s on the table. Depending on the light source and the distance, there are usually two shadows or sometimes a gradient shadow.
How To Use Shadow Overlays In Adobe Photoshop Cc
Real objects often form many shades of different colors and shapes. To balance this, add a darker shade to your main shadow. Freehand using the brush tool and adjust the opacity and opacity to get the desired effect.
With these tools, you can expand your Photoshop skills beyond basic drop shadowing and create realistic and background-based effects. Remember, editing is an art, and these tips can be adapted to enhance your unique style. Happy Photoshopping!
Michelle creates scrolling images for big brands and big people. He works with companies, celebrities, sports and products. Named “Top Sports Photographers in Miami” in 2019 (#5) and 2020 (#4), she was the only woman on the list both years. Follow the fun on IG @michellevantinephotography @sportsphotographermiami If you put someone or something in a new background, you always want to help them blend into the new environment and mix the light between scenes. Advertising shades will be required.
Fortunately, creating realistic shadows is not that difficult, and can be done with one tool: the brush tool!
Finally, An Amazingly Fast, Simple Way To Create Realistic Shadows In Photoshop
Since this is usually done by placing an object on a new background, you need the object cut from its original background.
There are many ways to select and cut objects from their source, so we won’t go into detail here. Remember that the more accurate the choice you make, the better the outcome will be.
We chose a relatively simple image that will allow us to work quickly to eliminate the issue.
Since this is a bright, colorful object on a pure white background, we can use one of our favorite automatic selection tools, Select Subject, to quickly select the right object.
How To Create Realistic Lighting In Photoshop
If there is any excess, just enter the layer mask and fill the unwanted areas with black, you will remove them from the image.
Once selected, load it as a layer mask over the image and object. Add a solid white fill layer below the image, and we’re good to go!
We have an object cut out over a blank white background, and now we’re ready to add a drop shadow.
Believe it or not, making a choice is usually the hardest step in the process. Creating shadows takes a little time, but the process is simple and usually only involves a brush tool to make the magic happen.
Create Realistic Skin Textures In Photoshop Tutorial
Before we begin, there is one very important thing to keep in mind when creating your shadows in Photoshop. Shadows are rarely dark and gray. Since little light is still reflected on the surface of the object, a small amount of the original color will remain. So when you paint the shadows, be sure to use colors for all the dark shadows in the original image.
Notice how we zoom in on the edge of the fruit to catch the first shadow underneath it.
Shadows also become darker and more defined closer to the object. We want solid, dense, dark shadows along the edge of the object, and so, the further the shadow goes, the brighter and more diffuse it is.
Let’s make shadows. Create a new layer below the layer and object. Try a dark shadow color from the image and start painting the edges (and bottom) of the object with a medium brush at a low stroke.
How To Create Beautiful, Realistic Face Shading Using Digital Art Programs
It may take a few tries to get something that looks natural. Pay attention to how the natural light and shadows from the image fall on the subject.
 KopiKetan BLOG Adobe Photoshop is a powerful photo editing software that lets you create, retouch, and remix your photos.
KopiKetan BLOG Adobe Photoshop is a powerful photo editing software that lets you create, retouch, and remix your photos.