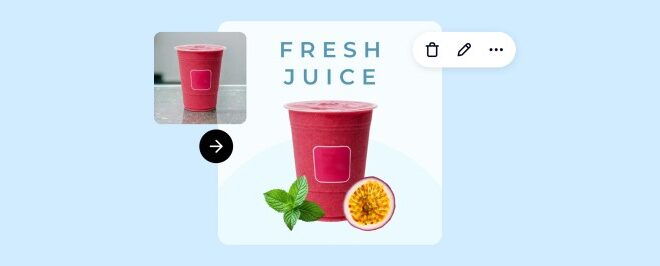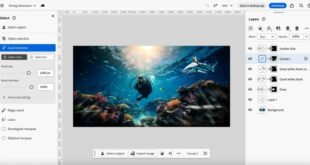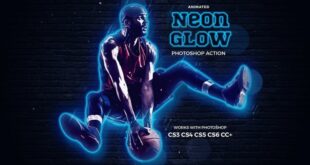Product Photography Editing With Photoshop – Our latest blog post focuses on answering common questions we hear from customers. One of those applications is product photography. Online stores call to ask for our advice on the tools they need to take great photos. After all, most online buyers know that they can make or lose money depending on how good (or bad) your photos are. In fact, many people underestimate what it takes to improve their photos, and they are shocked when I tell them that a little light, a touch of Photoshop, and the camera on your phone can achieve great results. results
Today I’m going to show you that you don’t need an expensive store to show this fact. With a Dracast product image kit, a white paper and Photoshop, we go from start to finish. This is going to be a Photoshop tutorial, but I hope it helps you find listings online!
Product Photography Editing With Photoshop
For this set, I chose a regular coffee cup as the product. For the “position” I placed a piece of white canvas folded over a cardboard box and placed it in front of the main white wall. From there I used three sets of lights with diffuse changes to soften the light. The lights are placed slightly above the subject and placed at a low level to create a uniform illumination.
Max Factor Commercial Product Photography
*Side note – Many people think that having the right background is important. Not so for product images. In our next step, we will use the image editing software to create the image we want.
I’m shooting RAW with a Canon 5D Mark III. This isn’t necessary, but it gives you some flexibility when importing into Photoshop. At worst, I can make adjustments to the image before going into action. If you don’t shoot in RAW and you’re using jpeg files from your phone, you can still make these basic changes in Photoshop under the Edit menu.
I made some adjustments that you can see in the sliders on the right side of the image. Now that my basic coffee cup image is looking nice and bright, I can move on to the deep drawing.
Right-click on the Background layer in the Layers panel at the bottom right of the screen and select Layer from Background, which should be the first option at the top of the flyout menu.
How To Create Floating Product Photography
A dialog box will appear asking you to name the new table. Photoshop defaults to “Layer 0”.
Turning the background into a new layer allows us to edit and delete parts of the image and leave a clear “alpha channel”. The alarm clock looks like a gray and white checkerboard that you’ll soon see. Select the Magic Wand Tool (Circle) or the Quick Selection Tool. The Quick Selection tool can be accessed by holding down the Magic Wand tool until a list of additional tools appears. Then click on the parts of the picture to remove and start selecting. In this case, the image is everywhere, but not the coffee cup.
The next step is the most important step in the process: making the right decision. These days, Photoshop is very good at defining edges, including the edge of a coffee cup, but it’s not perfect. Here, the Quick Selection Tool is a better choice than the Magic Wand Tool. You can add or subtract from your selection using the Quick Selection tool, and if your selection is attached to an area of the image you want to keep, you can clear the area by holding down the Alt key.
Above, I have noticed some areas that need to be cleaned and improved. Using the zoom tool (the magnifying glass icon in the toolbar) along with the quick selection tool will help you fine tune edge.
Edit Landscape Photos In Adobe Photoshop
Presto! The background of “Layer 0” allows you to remove unnecessary parts of the image, leaving the clear alpha path.
Generally, for product images, you want to use a 1:1 ratio for most listing websites, including Amazon and eBay. This option can be found in the top left drop down menu.
Use these handles at the edges of the image to drag and cut the image to the desired size. In our case, since there is only one item in the picture, we want to place it in the middle and the product will still take up most of the picture, leaving space.
Create a new layer by clicking the “Add Layer” icon at the bottom right of the screen. I have indicated it with a red arrow in the picture above. The new table is displayed at the top of the list of the grid. Click and drag the new layer to the bottom of the list so that your image is below the existing layer. This is important because we don’t want the new background we’re creating to obscure and hide our coffee beans!
Diy Product Photography Ideas: Editing Product Images [2023]
In the Layers panel, click to select and highlight the new layer. Now select the Rectangle tool (circle on the left) from the toolbar. After selecting, move the icon in the upper left corner of the transparent square image. From the top left corner of the checkerboard design and out, drag the rectangle down to the right corner at the edge of the checkerboard. You will see your progress as a blue square line.
The default color can be set to anything other than white. If needed, change the color of the background rectangle by double-clicking the (circled) rectangle thumbnail in the Layers panel. Use color to select white. Use #ffffff when specifying the color in hexadecimal.
From here, you can change many small details in the new product image. You can use a stain remover to remove stains and stains from the product. Use the Image Adjustments menu to adjust brightness, contrast, and more. It can be used for recovery. But what I always recommend is a shade adjustment that’s barely noticeable. Its purpose is to create a sense of separation from the white world.
To do this, select the Coffee Cup layer (it should be the top layer), then select the FX menu at the bottom right of the screen under the Layers panel (pictured above). Select Drop Image from the drop down menu.
Best Photo Editing Apps For Creating Amazing Product Images
A new options window will appear where you can customize your shadow. If you want to use this app, the key here is to be very specific. As you can see in the image above, I have the opacity set to 10% and other options set below. The result should be the appearance of a thin gray mist that rises above the white layer at the end of your product.
A new options window will open asking you to choose how you want to export the image. Start with JPEG High as the default setting. From there you can adjust the quality slider and the size of the image. For most images, I use 2000 x 2000, which meets the product image requirements for many online marketplaces such as Amazon and eBay. Next, you may want to reduce the slider quality when viewing an inline image. Move the slider to where you see a loss of image quality or you like the size of the exported image (bottom left of the options bar shown above). Click on Save.
With some practice, this process will quickly become second nature. You’ll be taking and editing product photos like no other in no time, and the equipment doesn’t have to break the bank! Meet the Dracast Boltray LED600 Plus Bi-color 3 Light Kit. Out of the box, the kit includes everything you need to get started with product photography:
This kit is designed with product photographers in mind, as well as a premium price. If you have questions about this box or want to customize your own box, you can talk to someone on this website, email us here or call us at 856-324-2892. An advertising campaign largely depends on the quality of the product images you use to attract prospects. To add value to photos, they must be professionally edited to ensure the best possible result and quality of printing.
Watch Photo Editing Services Watch Product Photography Retouching Services By Web Designing Company And Seo Company
Adobe Photoshop is the commercial photo editing software. Using the tools and techniques used by professional artists, you can create effects similar to what you take.
Here are some proven techniques for product photography in Photoshop to help you follow them. For example
 KopiKetan BLOG Adobe Photoshop is a powerful photo editing software that lets you create, retouch, and remix your photos.
KopiKetan BLOG Adobe Photoshop is a powerful photo editing software that lets you create, retouch, and remix your photos.