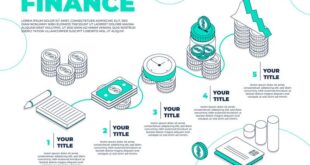Photoshop Surreal Landscape Tutorial – DEAL ALERT: For the first and only time we’re taking 25% off our Adobe + Awesome membership – you buy into the Adobe Creative Cloud Photography plan and we’ll give you just 35 cents a month for an Awesome 500px account! This is an agreement. Click here to upgrade now
Armaan Aiwa is an avid photographer and member of the 500px community driven by a passion for capturing moments. “The feeling that time has passed and will never repeat itself, but you can go back in time to look at your photos and repeat it, it’s amazing.”
Photoshop Surreal Landscape Tutorial
Today we will combine 5-6 different images into one to create an amazing image. We will learn many different features of Photoshop that you can apply to your creations to get the best results.
Chained Contest Pictures Made With Photoshop
1. Low view taken in a small pond near my building. To create this type of picture you need to use a tripod (small is better if you don’t want to get wet), which should be high enough in the water that the camera is as close to the surface as possible. .
First, we will meet in the sky and do a demonstration on the water. We move the sky as a new element above the pool (Figure 1), create a mask, and hide the part of the sky that forms the horizon (Figure 2):
Next, we duplicate the sky, change the function of transformation (Cmd T), flip vertical, go down to show the sky, and reduce the opacity to 35%. We may need to clean on the layer mask to get a good distance.
Now we move the stones to our image. Of course, there are many ways to choose, but I will show the one used in this case.
How To Create A Surreal Upside Down Landscape With Photoshop
First, I chose a rough area around the rocks and created a different line. I then used the wand tool and selected the stone itself. After that, I cleaned the selection on the rocks with the lasso tool (Alt click with the tool to remove the selection and Shift to increase the selection).
Once a selection is made, it’s best to create a layer mask with that selection, then move the entire image with the mask so you can work non-destructively.
When we transfer it to our image, we want to adjust the shadows so that the rocks are half in the water. To do this, we reduce the opacity of the black brush to 50% and paint over the bottom of the stones.
Now let’s select a bird and send it to our picture. To slow down the birds we use the same principle as we did for the stones.
How To Make Abstract Portraits In Photoshop (step By Step)
When moving birds, it is very important to understand where to place them considering light and shadows. In this case, we think that the light does not only come from the sun, but also reflects water and wet rocks. Later, we will also create a bird’s eye view that is partially visible in the water.
We do the same exercise with the boat. Getting the boat out will be a challenge, but the good news is that half of it will be hidden in the water.
As you may have already guessed, to hide the bottom of the boat in the water we paint with a black cloth mask, which hides part of the boat and shows the water, which is visible below.
Let’s create a picture of a boat. This is similar to the exposure of the sky we did earlier, the only difference is that we paint black with a low opacity (20%) on the layer mask, making the exposure gradually invisible in the water.
Dramatic Light Photo Manipulation Photoshop Tutorial [alone]
By mixing colors I mean changing the tone of the bird and boat to match the orange tone of the background. To do this, we need to apply an orange photo filter directly to these images.
This is a way to create a boat shade. We create the Curves adjustment layer, darken the whole image, then press cmd + I to paint the adjustment black. This time the editing does not affect the image.
Then, with a white brush at a low opacity (50%), we paint over the area where the shadow will be, painting twice near the ship to make it dark.
Using the principle above, we create sunlight. In this case, lighten the image with the Curves adjustment and use the rounded gradient tool to better diffuse the light. We also use a warm photo filter.
Enhance A Beautiful Sunset In Photoshop
The final touch includes many activities such as cropping and burning, color selection, editing, enhancement, noise reduction, etc. Remember that our work was non-destructive, which means that we can always go to each line and change and edit. For example, I increased the opacity of the sky to show near the end, to make it more visible.
One of the tools that should be mentioned is how we avoid distraction and exhaustion. For this, we create an empty canvas, fill it with 50% gray, set the connection method to light, and reduce the opacity to 40-50%.
You will notice that nothing will change in your picture. Now, with a soft brush, you can paint on the gray layer with different colors to create highlights and shadows.
I hope you enjoyed reading this tutorial. Feel free to leave comments and questions. then I will be more than happy to answer them. In this lesson you will learn how to create an original and persuasive photo by combining a variety of stock images and text. This original Photoshop landscape is made up of a canal, a waterfall and some unusual hanging windows above the water. All of these things have to do with a beautiful burnt sky, covered in color.
Painting A Fantasy Environment In Photoshop
Create a Surreal Window in the Photo Manipulation World Step 1. Create a new document in Photoshop (Ctrl + N) 1453 * 2000 pixels in size. Here are all the DeviantArt stock images used in the tutorial.
Add the street stock image to the middle of the text in the file and cut the sky.
Step 2. Open the aerial image and place it next to the road in our document as shown in the image.
Step 3. Open the second cloud image of the sky. Rotate up to 180 degrees so that the clouds hang from above. Cut part of the sky into clouds, then take the eraser tool and adjust its parameters (opacity and flow) and erase under the clouds so that the transition from one to the other is realistic.
Learn Photoshop To Transform Your Photos Into Enchanting In Demand Art
Step 4. Open the image of the sea and change the road with water. Just select the shape of the road and follow the water pattern. Use the eraser tool with a brush nose to blend the water and grass better. Here you can find some free watercolors.
Step 5. Open the image of the mountain, select the part of the mountains that you usually come across, and place it behind the line with the road below. Now draw a picture with mountains and cut out the top of the mountains.
Repeat the selected area and create a wall in front of the water channel as shown in the picture. Try to make a smooth transition between the copies of the stone.
Step 7. Open the picture of the waterfall and cut out the waterfall along with the grass on the other side.
Create An Emotional Surreal Landscape In Photoshop
Place the bubbles between the rocky walls and use the Eraser Tool and the Burn Tool to make the transition between the grass and the wall as visible as possible.
Step 8. Select a design with high clouds and adjust the color tone using the Image Enhancement technique. The color of the upper clouds should be close to the color tones of the other skies. Use the color balance adjustment layer for the top cloud layer only.
You can use a gradient map. The colors I used for the map are #c4927d, #6d5892 and #d8da98. Adjust the Blend Mode of this gradient map to the previous Opacity level of 45%.
You will also need to adjust all the other layers to get a good looking color tone. Create a new layer on top of some cells, select the Brush Tool and draw a blur between the sky and field cells, changing the opacity and flow of the brush. You can also edit the weather to make the water channel more appealing (an easy way is to select half of the channel, duplicate it and flip it horizontally; use the Clone Stamp tool to remove the water and grass to edit)
Create A Realistic Space Landscape Photo Manipulation
Step 9. Select the stock image of the chain and cut out the white background using Photoshop’s selection tool. Make several copies of the chains and put them together in a long chain. To merge lines (Ctrl+Shift+E) into one column. Use this window frame, remove the back and tie the window and join the cells. Make 4 copies of this chain window layer and resize and paste it
 KopiKetan BLOG Adobe Photoshop is a powerful photo editing software that lets you create, retouch, and remix your photos.
KopiKetan BLOG Adobe Photoshop is a powerful photo editing software that lets you create, retouch, and remix your photos.