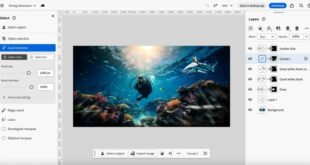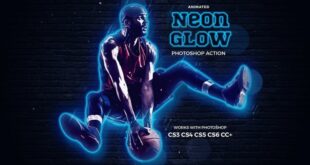Photoshop Smart Objects Tutorial – Smart objects in Photoshop act as protective shields for images and graphics, allowing you to work without damage, apply filters, and scale your creations without losing quality.
Understanding how to use smart objects effectively is critical to maintaining flexibility in the design and editing process. In this beginner’s guide, we’ll explore Photoshop’s Smart Objects and show you how to work with them to create built-in, non-destructive objects.
Photoshop Smart Objects Tutorial
Let’s start by looking at what smart objects are, what they are, what they are used for and how they should be handled.
Edit Non Destructively With Smart Objects In Photoshop
Then we go to a practical task. In this assignment, we will use the interior image and change the poster area on the wall so that our image fits there. First, let’s open the target image, then create a smart object and prepare the poster area for the overlay by creating a layer mask to limit the visibility of the texture. Then fill the Smart Object with the image we want to use.
Before you begin, there are some important things you should know. A smart object is a regular layer that contains graphics. It can be an image, vector image, a .psd file, texture, shape, text, part of a painting, etc. but there are some advantages. If you are creating a new piece of digital art, and if you do not have clear boundaries or requirements per document, the work process can be divided into two types – harmful and harmless.
A non-destructive approach means using smart objects as much as possible and preserving the original images. A destructive way of working assumes that you care about small output files.
Great for small photo manipulation or other art projects, design projects, mockup development, simple retouching and tinting. For the development of visual effects, texture. Something with more reuse or modification and where it is necessary to control the content of individual layers without loss of quality. Although in complex cases it is not as important or as productive. Used more than one harmless method.
Artboards In Photoshop: Streamlining Design
It is not suitable for drawing, paintings, conceptual art, matte paintings. Projects with many layers (more than 50) have many adjustment layers. Creative or complex artwork that requires extra attention to detail. With small hardware features or slow computers, users who care about free disk space and optimization. More used in a harmful way.
The first point where you encounter smart objects is when you place an object in Photoshop, such as the Place Embed command (File > Place Embed) or Open as Smart Object. Usually, when you place a graphic piece in Photoshop, it will automatically convert or create a smart object or ask for it.
You can control this behavior to enable or disable this feature through settings. To do this, go to Edit>Preferences>General or use the hotkey Cmd/Ctrl + K. In the window that pops up, you need the option “Place or drag raster images as smart objects”.
The second point is to convert an existing layer placed / created in the working document. It’s easy to create a smart object from any layer, even a blank one. To do this, right-click on the desired layer and select Convert Layer to Smart Object. Or similarly using the Layer > Smart Objects > Convert to Smart Object menu. Now let’s see all this in practical work. For example, change the image for a wall poster.
Chuong Huynh Design
Let’s open the interior image in Photoshop. Go to File > Open or use the keyboard shortcut Cmd/Ctrl + O. Navigate to the image of the inside of the hard drive.
It’s easy to create a smart object from any layer, even a blank one. Create a new layer (Cmd/Ctrl+Opt/Alt+Shift+N) or go to Layer>New or use the icon at the bottom of the layer panel. Right-click on this layer and select convert to smart object. You can do the same from Layer > Smart Objects > Convert to Smart Object. You can see that the layer has become a smart object thanks to the leaf-like icon in the lower right corner of the thumbnail layer.
Make a choice in the interior space of the poster on the wall. First, select the background layer in the Layers panel by clicking on it. Next, take the Magic Wand Tool (W) with the Tolerance: 10 setting, and click on the black area of the poster to make a selection. Of course, the selection is not very accurate, but for display purposes it is good.
With the selection active click the “Add Layer Mask” icon at the bottom of the Layers panel or go to Layers > Layer Mask > Reveal Selection. The mask will limit the visibility of the layer to one area of the mask, which is the poster.
The Ultimate Guide To Smart Objects
Now you can modify the smart object by adding content, applying filters or adjusting it. You can change the content of a layer by double-clicking the layer’s thumbnail. We will do this. You will see a window with a document that does not exist. Place the texture image there.
Go to File > Place Embedded and navigate to the location of the texture image on your hard drive. You’ll see that Photoshop has added this layer as a Smart Object. This means that Smart Objects can contain other Smart Objects that can also be edited and so on independently.
In this case, the smart object acts as a container. Don’t worry, this is a temporary document created by Photoshop and it will be saved until you close Photoshop.
Photoshop knows how to handle this, so there’s no need to do anything else. Just save it after your edits (Cmd/Ctrl+S or File > Save) and just worry about your working document as you go along. Once saved, it will update the contents of your main folder.
Transform Tool In Photoshop: Reshape Your Images
Let’s go back to our target document with the poster. And we can observe that now our image is placed in the black poster area. If you temporarily disable the Smart Object mask by holding Shift on your keyboard and clicking the mask icon, you will see that the image occupies the entire workspace.
Because if a new layer is created with the same dimensions as the target document. You have two ways to fit the image in the poster area: scale the smart object in the working document, but remove the link (click the chain icon between the layer and the mask) the mask and the layer first so that the mask remains in the same place o Change the content of the Smart Object (in this case is it a texture). Use the Free Transform Tool (Cmd/Ctrl + T or Edit > Free Transform) to position, scale, rotate or distort the image as you wish.
Now let’s go back to the Smart Object document with the texture and add a “Hue / Saturation” adjustment layer (Layer > New Adjustment Layer > Hue / Saturation or use the icon at the bottom of the layers panel) with Hue: + 70 settings . It will change the colors of the texture.
Save the temporary document again (Cmd / Ctrl + S or File > Save) and return to the target document to see the result. Smart objects can be created of any complexity and filled with any graphical content, then reuse them and even link them to your other projects. One such layer can contain several adjustments and layers.
Symmetry / Mirroring In Photoshop Tutorial! By Charlottabavholm On Deviantart
You can work with smart objects in different ways, depending on your workflow and tasks. The most important thing is to remember the advantages and disadvantages of this working method. On the left side of the image below, the Building a Futuristic City in Photoshop tutorial was created in a more harmless way from Smart Objects. On the right, instructions on how to create a beautiful night scene in Photoshop – in a more destructive way, where each layer is rasterized.
Don’t hesitate to create and experiment! Thank you for your attention and good luck with your creative projects! Do you have anything to add or ask? Use the comments section below!
Smart objects in Photoshop are your allies for non-destructive editing, filter application and scaling without loss of quality. In this new tutorial, you’ll learn how to create smart objects, apply filters and adjustments, edit embedded content, modify smart objects, and work with linked smart objects.
With the power of smart objects at your fingertips, you can confidently experiment, make changes and scale your designs without worrying about losing image quality. So get started, embrace Smart Objects and take your Photoshop workflow to new heights!
How To Create A Quick Sketch Text Effect In Adobe Photoshop
Maria is a digital artist, illustrator and photographer. He likes to work in the style of photo manipulation, digital effects and 3D. Welcome to the wonderful world of Smart Objects for Photoshop! In this comprehensive guide, we take the smart stuff back and break it down in a simple way. You’ll discover how smart objects protect your image from permanent damage and allow you to maintain a completely harmless workflow, and more importantly why it’s necessary if you’re serious
 KopiKetan BLOG Adobe Photoshop is a powerful photo editing software that lets you create, retouch, and remix your photos.
KopiKetan BLOG Adobe Photoshop is a powerful photo editing software that lets you create, retouch, and remix your photos.