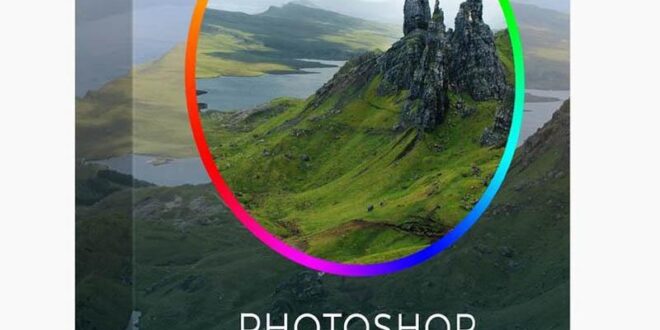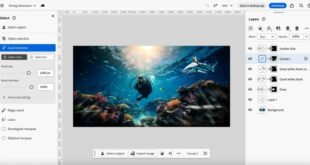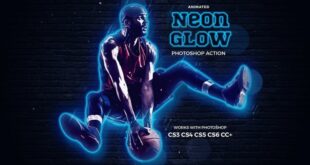Photoshop Color Grading Techniques – Give your photos a more cinematic look by seeing how easy it is to colorize real photos in Photoshop using gradient maps. Watch the video or follow the written instructions below!
In this tutorial, I’ll show you how to color an image in Photoshop using a Gradient Color Map image adjustment. You’ll learn how gradient maps work, why they’re ideal for color correction, and how you can use a gradient map to give your images a cinematic look by replacing the original colors in the image with gradients.
Photoshop Color Grading Techniques
I’ll also show you how to combine gradient maps with layer blend modes to get different results, how to save gradients in presets that can quickly be applied to other images, and even how to drag and drop gradient maps from one image to another. Another drawing is something else!
How To Use New Color Grading In Photoshop 2021
For best results with this tutorial, you’ll need Photoshop 2020 or later. This is because Adobe made changes to gradients in 2020, and previous versions look very different. I’m using Photoshop 2021, but everything is fully compatible until 2023. You can get the latest version of Photoshop here.
Color correction and color correction are two different things. Color correction means correcting problems in an image by adjusting exposure, contrast, white balance, and more.
However, color correction is more about creativity. Color correction means replacing the original colors of an image with more artistic colors. The goal of color correction is not to represent reality, but to set the mood or tone of an image, convey atmosphere or imagination, or give the image a more cinematic appearance.
Color correction is not a substitute for color correction. Instead, color correction is usually an additional step after color correction. This tutorial assumes that you have already color corrected your image.
Color Grading In Photoshop Using Solid Color Adjustment Layers • Giggster Guide
As we can see, hue maps are ideal for color correction because they make it easy to change the colors of an image based on its brightness values. The image contains all colors from dark shades to bright colors
Or linked to the same brightness value in the gradient. Just choose the gradient colors and these colors will instantly become the new colors of the image! Let’s see how it works.
You can follow this tutorial by opening any image in Photoshop. I’m using this image (external image from Adobe Stock):
In the Layers panel, the image opens to the Background layer, which is currently the only layer in the document:
How To Color Grade Images In Photoshop With Gradient Maps
The best way to use a gradient map in Photoshop is to use it as an adjustment layer. An adjustment layer separates the gradient map from the original image and makes it easier to edit the gradient and experiment with different colors.
The adjustment level of the gradient map can be increased in several ways. One way is to go to the “Levels” menu in the menu bar:
Selecting an adjustment layer from the Layer list opens the New Layer dialog box, where you can name the layer before adding it. But I’m going to click Cancel so we can look at two faster ways to add:
Another option is to open the Adjustments panel and click on the Gradient Map icon (the last icon at the bottom right):
Video Tutorial: Quick And Easy Cinematic Color Grading In Photoshop
The third way is through the Levels panel. Click the new fill or adjustment layer icon at the bottom:
Regardless of how you add it, the Gradient Map Adjustment Layer appears on top of the image in the Layers panel:
The Gradient Map adjustment layer settings appear in the Properties panel in Photoshop. Here we see that the image is black and white because gradient maps use black and white gradient by default.
So the original colors of the shadows were replaced with black or dark grey, the highlights were replaced with white or light grey, and the midtone colors were all changed to different shades of gray in the middle of the scale. We’ll come back to this in a moment and look at more:
Color Grading & Theory Photoshop Tutorials & Tools
If your gradient colors are other than black and white, it’s because the default gradient color is based on the current foreground and background colors, which default to black (foreground color) and white (background color).
So, if the colors are set to something else when you add the gradient map, those colors will show up in the gradient and your image will look completely different. But don’t worry, I’ll show you how to choose a true black and white gradation in Photoshop next (and why you should).
If you want to choose different colors for your image, edit the gradient by clicking the gradient preview bar in the Properties window:
This will open the Gradient Editor. Note that the current gradient is called foreground to background, not black to white:
Mastering Color Correction In Photoshop: Tips And Techniques
But when choosing colors for an image, it’s usually best to start with a black and white gradient. So, if your original colors weren’t black and white, or you want to reset the gradient to black and white at any time, go to the Preferences section at the top of the Gradient Editor and open the Basics folder (new in Photoshop 2020). . And select the black and white gradient by clicking on the thumbnail:
Before we start choosing colors, let’s learn more about how gradient color maps work. Gradient maps replace the original colors of the image with your own gradient colors. Original colors are mapped to gradient colors based on their luminance values. Any gradient color that has the same luminance value as the original color becomes the new color of the image.
The left side of the gradient represents the shadows in the image and the right side is for the highlights. In the middle of the gradation are the midtones:
However, it is important to note that the left side of the gradient is independent of the colors you choose
A Complete Guide To Color Grading And Photography.
So, with the current black and white gradient, we set the shadows to black and the highlights to white. But if we switch colors by dragging the black stop to the right and the white stop to the left:
The left side of the gradient is still shadows and the right side is highlights. Let’s now set the shadows to white and the highlights to black, creating an inverted look:
To reset the gradient to black on the left and white on the right, select Black and White Gradient again in the Options panel:
If we want to add colors to the image, all we have to do is select new colors for the gradient. I’ll first show you how to create a simple monochromatic look by adding one color to the midtones. Then we learned how to add color to shadows, highlights, and everything in between.
Photoshop Color Grading For Landscape Photography
A simple but effective way to correct the colorization of an image is to leave the shadows black, the highlights white, and add one color to the midtones.
In the Gradient Editor, click the empty space below the middle of the gradient bar to add a new halftone stop:
Ideally, you want this new color to appear exactly halfway between the left black and the right white. So set the color stop position to 50%:
And choose a new color from the color picker. I chose the orange-brown color by setting the Hue (H) to 30 degrees and Saturation (S) to 20 percent. Since we’ll be setting the position of this color in the gradient to 50 percent, I’ll set the Brightness value (B) to the same 50 percent. When finished, click OK to close the color picker:
Color Grading In Photoshop
Using this single color in the middle of the gradient, I added a nice sepia color to the image:
Then choose a new color from the color picker. I’ll leave the Saturation (S) at 20% and the Brightness (B) at 50%, but change the color from orange to blue by changing the Hue (H) value to 210 degrees. Click OK to close the color picker:
Of course, color correcting an image does not necessarily mean completely replacing the original colors. In fact, you usually want to restore the new color and blend it with the original color. The easiest way to achieve this is to reduce the opacity of the Gradient Map adjustment layer.
The Opacity option is located in the upper right corner of the Layers panel. The more you lower the opacity below 100 percent, the more the color of the gradient map will fade and the more the original colors of the image will appear.
Photoshop Color Grading Masterclass
At 50 percent opacity, I blend 50 percent of the gradient map color with 50 percent of the original colors in the image. Instead of replacing the original colors, I now add a bluish tint to them. Let’s take a look at other ways to combine the gradient map with the original colors
 KopiKetan BLOG Adobe Photoshop is a powerful photo editing software that lets you create, retouch, and remix your photos.
KopiKetan BLOG Adobe Photoshop is a powerful photo editing software that lets you create, retouch, and remix your photos.