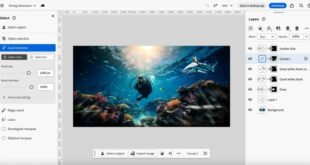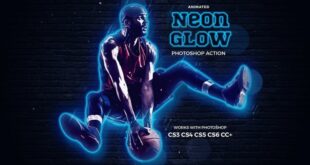Photoshop Batch Processing For Efficiency – If you’ve been doing the same jobs over and over in Photoshop and haven’t looked at the actions and blending process, you’re missing out on a great way to automate large parts of your work and save a lot of time. . . This great video will show you everything you need to know.
Brought to you by Nemanja Sekulic, this great video explains how group actions and workflows work, when they’re useful, and why they’ll make Photoshop more efficient. In short, a single action allows you to print almost any sequence of tasks and automate them, so you can perform the entire sequence with one click, even allowing you to set the parameters different from time to time. For example, when I edit an image, I have about 15 elements for different tasks, and instead of creating the same elements every time I edit an image, I just click on the appropriate action and then place my usual job is out. The great advantage of actions is that you can use them even when editing a group of images, enabling you to create complex multi-step procedures for all groups of images. Watch the video above for more.
Photoshop Batch Processing For Efficiency
Alex Cooke is a portrait, event, and landscape photographer based in Cleveland. He has an M.S. in Mathematics and a PhD in Music Composition. He is also an avid pilot. While it’s easy to write an action to resize a series of images in Photoshop, it’s even easier to have Photoshop do all the work for you. Photoshop comes with an image processing script that opens, enlarges and saves a series of images – very quickly. Here are the steps to make the growing collection process work for your photos.
How To Batch Replace Smart Objects In Photoshop: Automation Made Simple
Editing photos in PS CC 2019 is quick and easy – no action required. You can move the text from the Edit Image menu option.
Select File -> Script -> Graphics Process. The image manipulation tutorial shows a simple four-step process for resizing images.
In Part 1 of the Image Processing dialog box, choose to resize images that are already open in Photoshop (if you have them open) or click “Select Folder” and select a folder of images to resize. Select ‘Include all folders’ if you want to include them as well.
I prefer to open my images in Photoshop before resizing. This way I can’t find the folder I need. But if you have all your photos organized in a folder, you can select the ‘Select Folder’ option in Step 1 of the Image Processing window.
How Ai Is Optimizing Retail And E Commerce Image Editing Workflows
In Part 2 of the Image Processing dialog box, you can choose where to save the images. When you select ‘Save to same location’, Photoshop creates a small folder to store the images so you don’t have to worry about overwriting them. When a folder with the same name already contains images with the same name, Photoshop keeps them in that folder but adds a sequence number to the file. This way, you won’t lose any files. Alternatively, you can choose a separate folder for the updated images.
In Part 3 of the Image Processing dialog box, choose the file type you want Photoshop to save your image to. For the web, ‘Save as JPEG’ is the obvious choice. You can set the Quality value in the range of 0 to 12, where 12 is the highest value and 0 is the lowest.
For better colors on the web, you can also select ‘Switch to sRGB’. Make sure ‘ICC Profile’ is selected at the bottom of the dialog box to save the profile with the image.
Option 3 in the Image Processing dialog box is where you can select the file type you want to save the image size to. You can choose a size based on W (width) and H (height) in pixels.
How To Save As A Pdf In Photoshop? (in Easy Steps)
To resize group photos, select the “Resize” box. Set the desired width and height for the final image. For example, if you enter “300” for width and “300” for height, the image will be resized so that the longest side of the image (either in portrait or landscape mode) is 300 pixels each. .
The images are scaled sufficiently so that they are not distorted. If you wish, you can also save in another way. Just select the check box to save the same image in different formats and sizes in one operation.
The width and height measurements do not need to be the same. For example, you can specify a Width of 500 and a Height of 700 and no image will be larger than 500 or taller than 700.
In Section 4 of the Image Actions panel, you can select ‘Perform an action’ on images if you wish.
The Power Of Photoshop Actions And Batch Processing For Speeding Up Your Workflow
When you’re ready, click ‘Run’ and the images will be opened (if they’re not already open), edited, saved and closed.
To view your edited images, select File -> Open and navigate to the folder where you specified the images to be saved. If you choose to save as JPEG, the images will be in a folder named JPEG. PSDs are in a folder named PSD etc.
Finally, when you need to convert a large number of images to upload them to the web, for example, the batch size in Photoshop Image Processor script makes the work fast, efficient and easy.
Is a photographer of culture, people and travel based in the Chicago area. Her photos are fun, fresh, and natural, and her love of nature drives most of her photos. He also has a free Travel Photography Demystified eCourse, a 5-day video series to help you improve your travel photography. Most photographers use photo editing software to edit their photos. Adobe Photoshop is one of the most popular photo editing tools and is the preferred choice of many photographers.
Photoshop Using Ram Even After All Tabs Are Closed
But let’s not lie to ourselves, Adobe Photoshop can be tricky when it comes to creating effective background work and it’s more difficult to get started than, for example, Lightroom Classic. That said, let’s look at some practical and practical tips and tricks that will help you use Photoshop features effectively and efficiently. Let’s dive in!
By far, learning keyboard shortcuts or hotkeys is the fastest way to speed up the photo editing process. You can access many of Photoshop’s tools by clicking a button or a series of buttons without using a mouse.
It’s a hassle to check the different tabs and opportunities to find a job. Taking the time to learn and use all the keyboard shortcuts Photoshop has to offer is a fair trade-off for the success you gain. Remember, time saved in the editing process is often equal to money saved.
As you begin learning by doing, you will repeat the same tasks over and over again. For example, duplicating or renaming a layer, turning on merge mode, and using a specific feature can make your editing time longer than necessary. After all, the more time you spend at the computer, the less you shoot there.
How To Export Multiple Photos In Photoshop: Mastering Batch Editing
Instead of repeating the same steps over and over, take action. A Photoshop action is basically a file that contains a series of recorded steps that you can recall with the click of a button.
If there’s anything that can speed up your editing process, it’s Photoshop Actions. They have no brain.
If you’re not familiar with the size adjustment for most people, you’re doing it wrong. Editing individual photos can add up to hours and hours of work that you can save by applying a simple action to a large group of photos.
You’ll need to use text – but don’t worry, it’s not as difficult as it sounds.
Batch Editing In Lightroom: Streamline Your Workflow And Enhance Efficiency
You can easily move the text to all the currently open photos, or you can apply the text to one of the folders. Photoshop also allows you to choose the correct folder location where you want to save the modified images.
If Photoshop features are organized, it will save you time in the long run, although editing them all can take time, so it’s a trade-off.
Personally, I always prefer to name my layers correctly because this allows me to search for the exact layer I want to work on without having to search for each layer separately. You can easily rename a layer by going to the Layers panel and double-clicking on the layer’s text. The Layers panel can get out of control very quickly. But, if you always name your groups right away, the whole process will soon become second nature, and you’ll thank yourself later.
Photoshop also allows you to create different groups of different groups. All you have to do is select the groups you want in a certain group, right-click on them and click “Group”.
 KopiKetan BLOG Adobe Photoshop is a powerful photo editing software that lets you create, retouch, and remix your photos.
KopiKetan BLOG Adobe Photoshop is a powerful photo editing software that lets you create, retouch, and remix your photos.