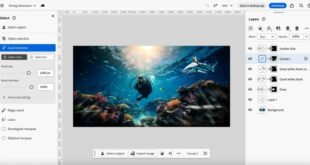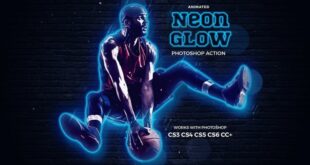Photoshop 3d Text Effects Tutorial – Our collection of 3D anaglyph text effects is available in the Studio Store, but if you want to get to the bottom of it, follow our in-depth tutorial and create your own unique stereoscopic effect in Adobe Photoshop.
First let’s set up a nice abstract background to make sure your typography looks great. I love this 3D rendering by Milad Fakurian that I found on Unsplash. A little trim and tilt and we’re good to go.
Photoshop 3d Text Effects Tutorial
Now it’s time to make another important choice: choose the font to use for your artwork. As I often do, I’m using Proxima Nova for this effect, which is available with an Adobe Creative Cloud subscription, so you can start using it right away. Then select the Type Tool (T) and enter the text you want to work with.
Create An Elegant 3d Text Effect In Photoshop Cs6 — Medialoot
We use Smart Object functionality to make this effect non-destructive. This means you can always make changes to the original design even when the effect is applied. Select the text layer, right-click, and click the Convert to Smart Object command.
Next we need three copies of the smart object layer. You can create them via the keyboard shortcut Cmd+J (Control+J on Windows) or the icon at the top of the Layers panel.
Let’s change the blending options of these three copies of the original smart object layer. Blending Options is the default tab of the Layer Styles panel, opened by double-clicking the left mouse button on a layer. Color channels should be turned off, leaving only one for each of the three layers: red for effect layer 1, blue for effect layer 2, and green for effect layer 3. For now, let’s just leave the first layer alone. .
Now it’s time to switch gears! Move each of these three layers: the first 10 pixels to the left, the next 10 pixels to the right, and the last 10 pixels. At this point, your artwork should look like this. Scale the number of pixels according to the size of our artwork. For example, if your artwork is very large, ten pixels may not be enough to see the effect.
Silver And Gold 3d Text Effect Photoshop Tutorial
Almost there! Our final manipulation with the effects layer will involve applying motion blur. Go to Filter > Blur > Motion Blur. Set the Distance to 40 for Effect Layer 1, the Angle to -30, 40 for Effect Layer 2, and 90 for Effect Layer 3. There is room for experimentation. Adjust both the distance and angle parameters to your liking.
I’m almost done! However, here is another completely optional step. Duplicate the first Smart Object layer and set its Opacity to 40%. Go to the Blending Options of the first layer and turn off the two color channels of your choice.
This last step makes the composition less rigid and adds a layered and complex look. However, some may prefer to stop at the previous step.
Now that the effect is complete, you can adjust the text layer by opening the Stereo Smart Object layer and making changes by saving the internal PSB document.
Create 3d Text In After Effects Without Any Plugins
Previous Previous How to Create a Photoshop Halftone Photo Effect Next Next How to Create a Torn Paper Text Effect in Photoshop In this tutorial, I’ll show you how to create this cool metallic 3D text effect in Photoshop. Give your text a cinematic look, mimicking movie titles (like Harry Potter, Lord of the Rings, historical or epic/fantasy movies) or video game intros.
This PSD effect is available in my store on Creative Market. So if you don’t want to do it yourself, you can download the entire preset effect here.
The Photoshop file comes with 5 different presets ranging from a rusty, grunge metal texture to a glossy, shiny metal. Many backgrounds are included and you can choose from gold, silver and copper colors and some free fonts.
I recommend using a dark background to begin with. I used one of my old wall photos, gave it a dark overlay and vignette, and increased the contrast a bit.
Lightbox Text Effect
What I always like to do for text is to create a smart object that stores this text (or other images) in it. That way, I can make changes to that object, add text frames, add lines, frames, and other images, and that effect will automatically be applied to all elements in that smart object.
Start by creating a rectangle the size of your canvas. I’m using a 4000x3200px canvas and that’s the size of my rectangle. This is to ensure that we have a placeholder frame for our text that maintains the package size.
I create a textbox above this rectangle and type something into it. For font I am using ‘Roman SD’ font. Make sure the text is large enough to fit on the screen, then resize and move the text as desired. You can use multiple text frames and add as many lines as you need. Remember, you can always change the text, fonts, size and everything later!
Finally, select both the rectangle and the text layers, right click and go to “Convert to Smart Object”. Then open that smart object by double-clicking (specifically the layer icon) and once you’re inside the smart object, delete the background rectangle you created. This ensures that the text is on a transparent background, but keeps the amount of blending that you define.
Photoshop 3d Text Effects, How To Make 3d Text, Cs5 Cs6 Cc Tutorial
That’s it! You now have a smart object layer containing your text that you can easily edit while keeping all the effects and adjustments we made fully editable.
Go to the original PSD file/window and double-click on the Smart Object layer to open the Layer Styles. Then click on “Color Overlay”. Add your favorite color. I use a sort of yellow/faded gold/light brown color (hex #aca288).
Then duplicate this smart object layer with ctrl+J and double click again. Turn off Color Overlay and select a setting that includes “Pattern Overlay”. Find the pattern you want (tip: click the gear icon and scroll through the pattern categories until you find the pattern you want to use). Adjust the size and click “OK”. Then lower the opacity of this layer.
Now the real layer construction begins with the 3D effects. Duplicate the previous Smart Object layer and remove the “Model” layer style. Add “Bevel and Emboss” first. I use inner chamber, hard chisel and rest settings as in below screenshot. Experiment with the light angle, opacity, depth, and scale until you get the desired effect.
Free Paper Cut Out Text Effect (psd)
I add a “satin” effect to the same layer using the settings below. Note: You can experiment with different edge profiles and get completely different results!
When you’re done, click “OK” and IMPORTANT: Set the “Fill” of this layer to 0%. This will ensure that these effects are overlaid on the layers below, keeping the text color we set earlier for those layers.
Now the refinement phase. What we’re actually doing is duplicating these layers and changing the layer styles slightly. You can play with light, angles, depth, edge profiles, dimensions until you achieve the desired look.
I duplicate the Smart Object layer again and apply another “Pattern” style to add a bit more texture and a grunge, rusty look.
Cool Metallic 3d Text Effect
Again, remember to keep the ‘fill’ of these layers at 0% to see the effect as an overlay and protect the lower layers!
Next, we’ll add a few more layers with another “Bevel and Emboss” effect, which will add a little more depth and bring in some light and texture from below.
Let’s add some final refinements. I’ll duplicate the layer again and add an Inner Light, Gradient and Color Overlay as follows:
Finally, the finishing touch is to group all the smart object layers into a single folder and apply a subtle “shadow” layer style to them.
Best Free Photoshop Text Effects & Styles
That’s it! You can play around with different textures, but our default is a cool rusty metallic 3D text effect with an almost stone/rock texture.
You can play with different bevel and relief settings and remove sample layers to get smooth, shiny, bright metal surfaces like the one below:
It mimics the golden effect, but with hue and saturation filters you can achieve the same effect in silver or copper colors!
On this page you can get the codes for Elementor tutorials from my channel and use them in your projects. Change the code like
How To Create A Grass Action Text Effect In Adobe Photoshop
In this tutorial, we’ll see how to change the color or completely remove (hide) the “file not selected” tag from Elementor forms using CSS.
In this tutorial we will see how to style a file upload
 KopiKetan BLOG Adobe Photoshop is a powerful photo editing software that lets you create, retouch, and remix your photos.
KopiKetan BLOG Adobe Photoshop is a powerful photo editing software that lets you create, retouch, and remix your photos.