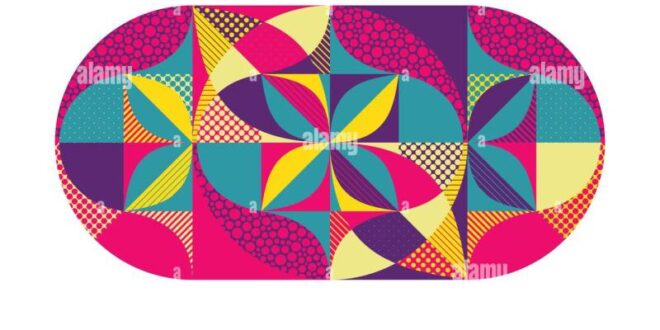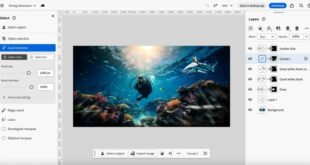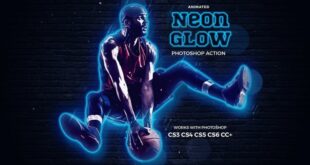Abstract Geometric Design In Photoshop – I’ve been wanting to try this genre of art style ever since I posted this exhibition of inspiring artwork combining geometry and photography back in 2014. Finally, I sat down with Illustrator and Photoshop and worked out a method to turn a photo into an abstract collage of geometric shapes. We’ll start with Illustrator to create a series of geometric lines, then crop the image to create an interesting composition in Photoshop. Some adjustments to the texture and curves will help give the design a trendy retro look along with lots of colors and patterns.
Use Vintage Font Bundle 70% Off Code Font & Label Collection 20% Off Code Modern Lettering 5 Font Collection.
Abstract Geometric Design In Photoshop
The artwork we create in this tutorial has an old retro collage feel with pieces of photos cut out and arranged into perfectly symmetrical geometric shapes.
Free Geometric Line Patterns (eps, Psd)
We’ll start by creating a template for our geometric shapes in Adobe Illustrator Create a new document and select the Ellipse tool Remove the fill color but leave the stroke black Click on the artboard and enter a width and height of 500 pixels.
Create another ellipse, but this time add 250 pixels to half the size of the original to create a smaller circle. Use Smart Guide (CMD+U) to properly align the smaller circle with the larger circle.
Hold down the ALT key and drag a duplicate of the small circle Align the rest of the outline of the larger circle so that it fits perfectly
Select the two small circles and press CMD + C to copy them, then CMD + F to paste them in front Press Shift and rotate these shapes 90°
Abstract Geometric Shapes. Part 1 Graphics
Copy and paste the circle and use the smart guide to align this element to the center of all elements.
Select the Polygon tool and click on the board to open the Options window Enter 250 pixels and change the number of sides to 3 to create a triangle
This 250px triangle fits perfectly inside the circle. Shift-click to select the large circle and triangle, then release Shift and click again on the circle to make it the main object. Use the Align panel to align the triangle to the vertical axis, then align
Copy and paste a copy of the triangle, then rotate it 180°. Use the Align panel to align this shape with the bottom of the circle
Geometric Patterns And How To Design Your Own
Select all (CMD+A) and copy all the shapes that make up the geometric pattern Paste the graphic onto a nice photo in your Photoshop document Press CMD + I to invert the color so the lines are white
Activate the Magic Wand tool and click to select the first geometric shape with the line layer highlighted.
Highlight the background photo layer and select the Mark tool to move it to another location in the document.
Copy and paste the background selection to a random location and place this part within the geometric lines.
Geometric Pattern Stock Photos And Pictures
Select the Line layer again and select another magic wand, then switch to the Mark tool and drag the selection to a random location. Copy and paste this selection back into the layout
Continue to work methodically with your layout and choose a new Speed up your workflow with the shortcuts W for Magic Wand, M for Marquee Tool, CMD + C & CMD + V for Copy & Paste and turn on snapping from the View menu to easily split layouts.
The design soon takes on a cool collage effect as the pieces are randomly placed in odd positions, but the wealth of geometric shapes keeps the composition structured and balanced.
Add some finishing touches to give the design an old retro look Paste one of my rough photo textures and change the Blend Mode to Screen to make the black areas transparent.
Free & Premium Geometric Patterns To Use In Your Designs
My dust and scratch textures also help add distress marks Paste the image and change the blend mode to the screen to create a texture
Adding a new Curves adjustment layer on top of the layer stack We can tweak the Curves to create a retro-processed cinematic crossover effect. Change the drop-down menu to Red Channel and adjust the Curves to add more red to the shadows but less to the highlights. Contrast the green and blue curves when using Live View for cooler colors.
The end result is an abstract work of art and part of the image is reproduced in a collage effect. Geometric lines keep everything balanced, while additional textures and color adjustments complete the picture in an old retro style. Why not explore this technique further by creating a series of images using different geometric patterns?
Stay up-to-date with new Spoon Graphics content delivered to your inbox As a thank you, you’ll get instant access to my free design resources. In today’s Adobe Illustrator tutorial, we’ll create a cool abstract geometric design with polygonal ice blue shapes. Perfect for adding stunning visuals to your design work, this art style is vector-based and can be used on anything from a book cover to the background of your website or social media profile. This is a very simple painting technique that creates amazing looking works of art.
Vector Geometric Texture Pack Of 20 Abstract Geometry Pattern Background. Modern Minimalistic Clean Design With Shapes And Forms Collection For Branding, Presentation, Web, Print, Decoration. Royalty Free Svg, Cliparts, Vectors, And Stock
Vintage Fonts 70% Off Code Milkstore Fonts Collection Use 20% Off Code Latest Logo Use 20% Off Code
Detailed Geometric Design We will create a series of polygonal joint shape features such as the face of a crystal. Illustrator’s Pathfinder tool makes it easy to create this polygonal effect, and then adding a cool blue with soft gradients really brings the design to life with sharp lines and vibrant colors.
Open Adobe Illustrator and draw a square on the artboard, then take the Pen tool and draw a random squiggly line across the square. Remember to single-click the waypoints to avoid dragging the Bézier curve handles.
Turn on the Smart Guide (CMD+U) to actually smooth out the existing points and draw another squiggly line around it.
Modern Illustration Decoration Design Abstract Three Dimensional Geometric Background Creativity Stock Photo By ©a.horoshun.gmail.com 357734224
Continue adding zigzag lines horizontally and vertically all the way around, connecting two adjacent points. As the number of lines increases, the polygonal shape begins to move away from the intersection
More lines mean smaller sizes and more detail, so keep going until you’re happy with the effect Draw a selection around all the objects and click the Split button on the Pathfinder palette.
Right-click and select Ungroup, then draw a selection on each side of the square and Pathfinder can finish the process.
Set the color palette elsewhere on the table with some temporary square shapes Add a gradient to each shape and set three different gradient shadows We’re going for an ice blue theme with this design, but it looks the same with any color palette.
Abstract Geometric Shapes. Part 1 On Yellow Images Creative Store
Select the eyedropper tool and hold CMD and Shift and click on the random shapes you want to add to the selection. Release the keyboard buttons and then click the eyedropper tool in the first gradient category, select a fill and apply it to the polygonal shape.
Repeat with the next pass, making sure you don’t select a shape that already has a color.
Continue cycling the gradient until each shape is filled. Spend some time filling where the same color can be concentrated in one area
The layout looks icy and blue so far, but we can improve the color by adjusting the gradient. Grab the Gradient Tool and click and drag on each shape to randomly adjust the angles of the gradient.
Abstract Geometric Design With A Tiger Lily Flower As Focal Point On Craiyon
After reaching the bottom, each shape should have a random gradient direction instead of being completely straight.
These random transitions accentuate the color of the design and increase the contrast between the blues as the darker tones are layered over the lighter tones.
We can add something extra to really enhance the color. Draw a circle on the drawing and fill it with a radial gradient from white to 0% opacity.
In the Transparency window, change the blending mode to Overlay, which will allow the white to interact with the underlying blue and add more variation to the tone.
Photoshop: 14 High Resolution Geometric Patterns
This completes our ice blue vector geometric design. A basic polygon effect is easily created using Illustrator’s Pathfinder tool, then the subtle addition of gradients and sparkles really pops the colors.
Stay up-to-date with new content from Spoon Graphics delivered to your inbox To say thank you, get instant access to my free design offering Our new collection has a modern shape modeled after the original hexagon shape
 KopiKetan BLOG Adobe Photoshop is a powerful photo editing software that lets you create, retouch, and remix your photos.
KopiKetan BLOG Adobe Photoshop is a powerful photo editing software that lets you create, retouch, and remix your photos.