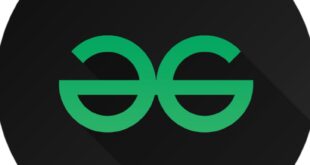Photoshop Neon Text Effect Tutorial – One area of design that is definitely on trend is the neon effect. By combining and playing with different lighting effects, you can highlight a part of your site or add a deep mystery to the overall design. Whether you want to create a realistic neon sign or add a touch of culture to your website, this effect is a fun environment for designers to experiment with!
Neon light effects can be found all over the web in many different forms. Some focus on the flashy neon look, while others focus on the virtual “real” neon sign. Here is an example of an objective method:
Photoshop Neon Text Effect Tutorial
Before we begin, let’s clarify a few things that will help you achieve the best results. For the best results, you’ll want to find a font that will make or break it as a real neon sign. If you’re using an icon, use the defaults.ddun specs A more detailed spec would be cleaner, but feel free to experiment as you should. Let us know how it goes!
Freebie Animated Neon Font
For this example I will use this brick wall from Unsplash. You can choose whatever you want, but this brick makes a nice wall hanging. And don’t worry – we give it a night look to emphasize the light!
To darken the image, create a new layer below it and fill it with gray using the Paint Bucket Tool. I use
. Next, set Visibility to 83% and change the image’s Blending Mode to Light.
Now we want to create a vignette. To do this, create a new layer and use the Ellipse Tool to draw an ellipse slightly smaller than the canvas.
Best Free Neon Text Effect Psd Editable Template
Open the properties window with Window > Properties and select the mask. Next, set the Feather to 200px and adjust it as desired with the Free Transform tool. It should look like this:
Create a new layer above the vignette layer using Layer > New Layer and fill it with black using the Paint Bucket Tool. Next, set Visibility to 75% and change the layer’s Blending Mode to Light.
For example, I will use “average” type “type type type type type type type type type type type type type type type type type type type type type type type type type type type type type type type type type type type type type type type type type type type type type type type type type type type type type type type type type type type type type type type type type type type type type type type type type type type type type type type type type type type type type type type type type type type type type type type type type type type type type type type type type type type type type type type type type type type type type type type type type type type type type type type type type type type type type type type type type type type type type type type type type type type type type type type type type type type type type type type type type type type type type type type type type type type type type type type type type type type type type type type type type type type type type type type type type type type type type type type type type type type type type type type type type type type type type type type type type type type type type type type type type type type type type type type type type type type type type type type type type type type type type type type type type type type type type type type type type type type type type type type type type type type type type type type type type type type type type type type type type type type type type type type type type type type type type type type type type type type type type type type type type type type type type type type type type type type type type type type type type type type type type type type type type type type type type type type type type type type type type type type type type type type type type type type type type type type type type type type type type type type type type type
Copy the text, right-click and select Convert to Smart Object. Then right click on the layer and select Blending Options.
How To Create Light Painting Text Effect In Adobe Photoshop
Add bevel and relief. This adds dimension to the text, so try different settings to get the effect you want! I use the following settings:
Then add a contour adjustment under Bevel & Emboss, select cove – deep from the dropdown and leave the area at 100%.
Now add a stroke layer. This will make your neon sign “light up” and look like it’s on! Here are the settings I use:
Now let’s create a custom gradient by double-clicking the color that appears in the gradient bar. Add a light color to the left, a dark color in the middle (I used #51bbad) and a light blue to the right of the dark color (I used a1fff3). This will give it a deep glow to resemble the plastic of the original neon sign.
Realistic Neon Light Effect In Photoshop (everything Explained!)
Now let’s add the lights to create the light that illuminates our neon sign. Here are the settings I use:
Let’s create two layers to add the light effect. One is light and subtle and the other has a slight effect behind the text to give it real impact. First, let’s create a bigger, brighter light.
Use the Ellipse Tool to create an ellipse that covers all of the text and most of the background. Set the color to something slightly darker than the color you chose for your text. I use
Create a new layer to create another ellipse, this time smaller and the size of the text. Move it below the text layer, but above the second ellipse layer. Also make the ellipse a smart object.
Illustrator Neon Text Effect
Then choose Filter > Blur > Gaussian Blur with this new ellipse layer selected. Set the radius to somewhere around 150 pixels. Now change the blending options to Soft Light.
And that’s it – now you have a bright and shiny neon sign! How can you use this effect? Do you have a favorite example? Let us know in the comments.
In these files, there are different areas that you can turn on and off with the layer display buttons, or you can move layers down and over each other in a group. Select a favorite or add your own information in a new layer. If you add custom information, change it to your liking!
To edit the text, open the “Ana” folder and double-click the button “You – Double-click to edit text”.
How To Create Melting Text Effect In Photoshop
This will print a Photoshop document where you can use the text tool to edit the text or adjust the text. The key here is to resize the text to fit the given field. (Anything outside the bounds won’t be moved to the folder!) You can do this by choosing Edit > Free Transform or Command + T on a Mac (Control + T on a PC). When you’re happy, save and close the smart object or Photoshop page.
Note: The “On” and “Off” levels can be adjusted so that when you edit the smart text, it will update on the other one. Pretty cute, right?!
Depending on the effect you choose, you can adjust the outer square or line. If you are using “Neon_Sign_Treatment2”, you can skip this section. For “Neon_Sign_Treatment3”, if you need to adjust the box, open the “On” and “Off” list. From here, you can change the Edge layer by choosing Edit > Free Transform or Command + T on a Mac (Control + T on a PC). The key is to properly balance the boundaries of “On” and “Off” signals.
For “Neon_Sign_Treatment1” you can adjust the underlining of the text. To do this, open the “Ana” folder and double-click on the “You – Double-click to edit text” layer. Here you can adjust the line so that it touches the bottom of your text. If you also update from the “On” layer, it will also update on the “From” layer. (And the other way around!)
Photoshop Tutorials For Beginners & Pros
To change the line “Wires” in “Neon_Sign_Treatment1”, select the layer and, using the Direct Selection Tool, click on a point and drag. You can also add or remove specific points on a line using the Pen tool, the Add Anchor Point tool, and the Remove Anchor Point tool. And if the arc of the string isn’t what you want, use the Resize tool until you’re happy with the result.
If you need to adjust the brightness after moving different objects around, open the “To” folder and select the “Light” layers. From there, you can drag them around using the Move tool or scale them up and down with Edit > Free Transform. Ever wanted to know how to make a neon sign in Photoshop? Applying light and glow effects can help create a cool neon effect in Photoshop. This detailed Photoshop neon effect tutorial will show you a complete professional work. Follow us on the Envato Tuts+ YouTube channel to learn how to make a neon sign in Photoshop:
Looking for a shortcut? Go to Envato Elements to find Neon Effects for Photoshop. Instead of creating a neon text effect from scratch, you can use an existing solution.
The first step in learning how to make neon text in Photoshop is the background. Create a new document 1160 x 750 px and set the resolution to 300.
How To Create Neon Effect In Photoshop
Click the Create New Fill or Adjustment Layer icon at the bottom of the Layers panel and select Levels.
Click the adjustment button on the layer icon at the bottom of the Properties panel and change the Shadows value to 85.
Click the Create New Fill or Adjustment Layer icon and select Hue/Saturation. Click the adjustment button on the layer icon at the bottom of the Properties panel and change the brightness to -88.
Now we’re going to make neon letters in Photoshop! Create text in capital letters using the Meragen font. It’s the color
Neon Photoshop Text Effect
Duplicate the text and make it invisible by clicking the eye icon next to it. Then right click on the copy and select Rasterize Type.
What we want to do is separate the vertical and diagonal parts of the neon text letters from the horizontal ones. This is so that the effect can be applied using different angle values.
Select the Rectangle Mark tool (or any selection tool of your choice), click the Add to Mark button in the options bar, and select all the horizontal sections of the Photoshop neon text effect letters you’ve selected.
Go to Edit >
 KopiKetan BLOG Adobe Photoshop is a powerful photo editing software that lets you create, retouch, and remix your photos.
KopiKetan BLOG Adobe Photoshop is a powerful photo editing software that lets you create, retouch, and remix your photos.