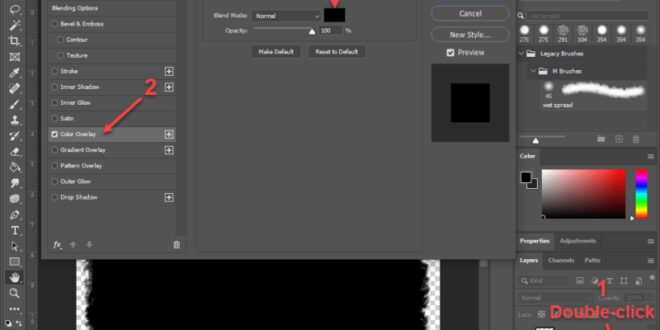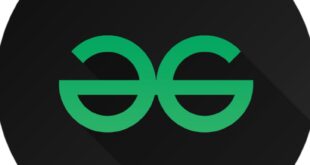Photoshop Image Stitching Tutorial – Processing image sequences for HDR requires a separate process. And processing multiple images for a panorama requires a different process. So how do you create a panorama with multiple images taken for HDR processing? In this tutorial I’ll talk about how to do this using Lightroom’s HDR Efex Pro 2, Photoshop, and Nik Software.
The image below is one of the HDR panoramas I created. The panorama was created by stitching together 14 images in Photoshop. There are many images to collect. But here are the highlights from my portrait mode shoot. (as opposed to horizontal) But wait, there’s more! Each of the 14 images/quadrants was recorded using 5 different exposure levels for HDR processing. That’s a total of 70 images and lots of interior design!
Photoshop Image Stitching Tutorial
Create the first panorama – HDR processing occurs later after the entire panorama is finished. Create a panoramic image for each exposure you capture.
Create A Cross Stitch Effect In Photoshop
For example, I took 5 photos from each of the 14 images that would make up the panorama. and set the exposure to -1.3EV, -0.7EV, 0EV, +0.7EV, +1.3EV. First, I combined all the -1.3EV images into a single panorama image. The -0.7EV images are then combined into another panorama, etc. The result is 5 panoramas separated by 2/3 points.
I recommend continuing to make image adjustments after your images are stitched together into a final panorama. If you want to make changes before cropping Be sure to apply the same changes to all of the images that will create the final panorama.
To create a panoramic image Select a set of images (for a given EV) in your app and combine them into a panorama using one of the following menu options:
If you’re doing this directly in Photoshop, you’ll need to use File > Auto > Photomerge and select the image.
Digitizing Artwork: How To Fuse Two Scans Together In Photoshop — Catcoq
No matter which tool you use above, the Photomerge dialog box should appear for the image above. I chose the “round” pattern, but you can use any other pattern. Depend on your picture
I recommend experimenting with Photomerge’s different methods to find what works best for your images.
If you’re following another application, note that HDR Efex Pro (version 1), Photoshop, and Adobe Bridge require all panoramas to be the same size (aspect ratio). If you’re using one of these apps and Your panorama images are not the same size. You’ll need to resize your images before performing HDR processing. You can do this in Photoshop by opening any image and increasing the Canvas size (not the image size). Copy the dimensions of each of your panoramas. and select a new workspace that is larger in width and height than your individual images. Don’t worry about the new fabric being too big. You can always trim later.
Select your 5 panoramic images in Lightroom, right-click on one of them and select Export > HDR Efex Pro 2.
How To Make A Panoramic Photo
If your images are not the same size You will see the following message in the upper left corner of the relevant dialog box: HDR Efex Pro 2 will manage the cropping of your image. This is one of the new features in this version.
If you are working with a JPG image that has had its metadata removed. Those images will not contain the original exposure information. So you’ll need to tell HDR Efex Pro 2 what the original EV exposure is. For example, if the default exposure is -1.3EV, -0.7EV, 0EV, +0.7EV, +1.3EV, you would choose a distance of 2/3. as shown below
In this image, I turned off the option. I did this because I knew it was still evening to take photos. The trees and bushes did not move. I also noticed that with ghost reduction turned on, I found an unwanted object in the preview image. In most cases, you will need to select this option.
If you want to adjust “Chromatic aberration” or “Shadow reduction” are some great Loupe features you can use. Just click on the small magnifying glass in the lower right corner of the preview to activate it. You can drag the magnifier around the image, and it will automatically zoom in on the area you want to check for chromatic aberration or ghosting.
How To Stitch Photos Together In Photoshop With Photomerge
For this image, I left the option Leave the “Transitions” setting enabled. “Chromatic aberration” and set it to default.
Once you’ve selected the desired image, click the “Create HDR” button to open the main HDR Efex Pro 2 window.
Most of the options in the main window are self-explanatory. This is especially true for those familiar with Nik Software’s other tools and plug-ins, but I wanted to explain the options. In the audio compression section Because this is the area that controls the HDR processing algorithm.
Moving this slider to the right darkens elements and brightens the image’s shadows. If you move the slider to the left You will get different effects. When the slider is to the left (-100%), the image appears as a single exposure.
Learn How To Use Photoshop With These 10 Free Courses And Tutorials
You can control the power of HDR directly under the sliders (Depth, Detail and Drama). If you set the power to high (75-85%) you will see the results after 3 HDR steps once you have made changes in the HDR Process section. You can return to the Process Strength slider to adjust the strength of the process used.
Add or remove visual elements that add dimension to the image. This is done by adjusting the sharpness of the image and correcting the contrast between objects. Setting Depth to Off will make the image look flat and dimensionless.
Add or remove comments from photos This setting ranges from a very soft effect (Soft) to a Grunge effect (Grungy).
They are often used to add a unique style to an image. This setting is also available in Nik Software’s Snapseed app. The algorithm originally got its name from adding “movies” to the cloud.
How To Easily Create Sticker Sheets In Adobe Photoshop
When you are satisfied with the changes you made in the main window. You can save the settings as “Custom” settings or click the “OK” button to save changes and return to Lightroom. The new 16-bit HDR TIFF file will be imported into Lightroom immediately.
You can create beautiful things if you get the “Merge with HDR Efex Pro 2” option from Photoshop with a clever HDR image creation process. You can open the main HDR Efex Pro window and adjust your HDR settings. I have Very passionate about intelligent things. And I use it almost all the time. But one drawback to working with smart stuff is its file size.
Larger than a raster, this is usually not a big deal. But in the case of this panorama The result is that a 32-bit image (as a smart object) will be 2GB in size!
If you want to save a 32-bit version of your HDR file, start HDR processing from Photoshop (as discussed above). Simply open Photoshop and select the “Merge with HDR Efex Pro 2” option from Photoshop when you get to the merge dialog. Don’t forget to select the option “Smart Object” After making changes in the main HDR Efex Pro 2 window and returning to Photoshop, the image will be in 32-bit mode and the layers will be beautiful. To save as a 32-bit file, simply save the file as a TIFF, PSD, or large document – the file will remain 32-bit and the layers will remain transparent. (Make sure “Layer” is selected before clicking “Save) . . . if you want to save disk space. (And lose the option to overwrite your HDR settings.) You can change a Smart Object layer to a raster layer by right-clicking on the layer and selecting the “Rasterize Layer” option.
Tutorial: Learn How To Achieve An Embroidery Stitch Effect In Adobe Photoshop
You might be asking yourself if it’s worth the effort to organize all those photos. For myself, I would say “yes.” I love shooting both HDR and panoramic photos. And using this method gives me the most flexibility when creating difficult high-resolution images and panoramas. Create stunning combinations with our Photoshop compositing guide! Learn 3 simple and effective ways to blend photos.
If you want to learn how to combine two images in Photoshop, this guide will show you three basic techniques you can use to combine them.
As with most projects in Adobe Photoshop, there are several ways to achieve the same result. Some of these will suit your needs better than others, so experiment a bit and see what works best to get the final creative result you want.
You can combine two or more of the options below to create a picture puzzle. We explain how to really do the basics.
 KopiKetan BLOG Adobe Photoshop is a powerful photo editing software that lets you create, retouch, and remix your photos.
KopiKetan BLOG Adobe Photoshop is a powerful photo editing software that lets you create, retouch, and remix your photos.