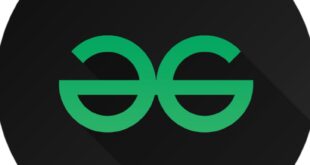Photoshop Double Exposure Portrait Tutorial – In this tutorial, you’ll learn how to create a double exposure effect in Photoshop using two images: a portrait and a landscape. After following these steps, you will get great results like this:
First, open portrait and nature images in Photoshop. For this tutorial, we’re using a profile portrait because it works much better for this effect because of the detail of the plan.
Photoshop Double Exposure Portrait Tutorial
Next, we’ll add a bit more detail to the portrait image using the Camera Raw filter. Open the filter and increase the clarity, open the shadows, reduce the highlights and crop the image slightly. This will give you an HDR-like look. Rename the layer to “Theme”.
Double Exposure Portrait Of A Beautiful Woman With Abstract Face Made Of Gears., Ai Generative Image 23176249 Stock Photo At Vecteezy
Apply the “High Contrast Blue Filter” preset and create a mask so that the black and white effect is only applied to the “Theme” layer.
Add the nature image to your Photoshop project as a black and white adjustment layer. Rename the layer to “Nature” and set its blending mode to “Screen”. Now you can set it to double portrait.
Temporarily increase and decrease the Blending Mode of the Nature layer to smooth the images. This will allow you to view both while changing the nature image to fit the portrait.
After placing the nature image, return its ratio mode to screen and set its capacity to 100%.
Double Exposure Photography: How To Create Double Exposure Portraits Without Photoshop
We’ll use the Quick Selection tool to create masks for both images. Start by selecting the object image, create a mask, and refine the refinement using the Selection and Mask feature. Then create a group, add a mask to the group, and place both the object and the black and white adjustment layer.
Repeat the process for the natural image. To avoid affecting the object mask, create another group with the nature image and add a new layer mask.
Create a new layer below the Nature layer and name it “Open Nature”. Set Blend mode to Screen and use a soft black brush with low opacity to reveal parts of the nature image in the portrait. Mask off unwanted areas.
On top of the nature layer, create another layer called “Desaturate” in “Color” blending mode. Using a black brush, erase all areas of the image that you want to remove color from. This is useful for controlling the double exposure effect in certain areas of the image.
Double Exposure Portrait In Photoshop Manipulation
Create a new layer called “Sunset Mountains” and set its Blending Mode to “Color”. Choose a warm orange color and gently brush the mountain tops into the nature image to add depth and warmth.
Create a background layer with the nature image, set its opacity to 20% and apply a Gaussian opacity. This adds a subtle colored background that complements the double exposure effect.
Finally, adjust the black and white adjustment layer mask to restore skin tones to the portrait.
I hope you enjoyed this tutorial and learned some valuable techniques for creating double exposures in Photoshop. You can find this and other videos on my YouTube channel, so subscribe and share with your friends.
Multiple Exposure X Tutorial For Canon Cameras — Heart & Seeker
In this tutorial, Kelvin Designs shows you how to use lens flares in Photoshop. It begins by showing how to use lens flare in a portrait to make the lighting more dramatic and interesting. He then shows how to use reflections in cityscapes to create a more dramatic look. Shows several ways to use lens flares to lighten and darken eye prints. Throughout the tutorial, he provides tips on how to avoid common mistakes and create the effects you want in your photos.
I have been a landscape photographer for over a decade and during that time I have had the pleasure of teaching hundreds of…
Learn how to add and manipulate shadows in Photoshop with Kelvin’s easy tutorial! Basic light source, angle, perspective, blur and darkness. Traditionally, the double exposure effect is created by photographers who use nothing but the camera to combine two separate photographs to create an abstract, surreal image. However, we can also simulate the effect in Photoshop, which gives us more control over the final result with the ability to adjust and preview the effect. Follow this step-by-step guide to create your own double exposure effect. We’ll combine the two existing photos using simple cropping and masking techniques.
Retro Font Pack 70% off code Use font and label collection 20% off code Use modern 5 letter font collection.
Hands Over Face Double Exposure Effect In Photoshop
The double exposure effect isn’t just popular with photographers, it’s a technique that artists and designers can use to create stunning abstract artwork. You can see this effect used in the real world on album covers and even in the opening scenes of popular TV series. Today we will simulate a traditional effect in Photoshop. It’s a relatively simple process, but the final result depends mainly on a good combination of the two sets of images. Check out some great examples of double exposure images on Pinterest for inspiration.
A popular photo combination is a portrait with a nature scene, so I’ve selected some great images from free photography sites. First up, we have the women’s side from Stockvault.net. Try to find a portrait with a clean background; Otherwise, it will be difficult to seed the topic. The second image I chose is a beautiful landscape view from Unsplash. One of the benefits of creating this effect in Photoshop is that you can try multiple images to find the best combination, so download a few contenders to see which one works best!
First crop the portrait photo. Also, use a pen and carefully review the outline of the person’s profile.
Follow the hairline and crop the portrait by a few pixels to remove the background between stray hairlines.
Double Exposure Effect Photoshop Tutorial
Follow the path around the picture, click the canvas to the beginning, then complete the path. Right-click and select Make Selection from the menu, then enter 0.5px in the Feather Radius option.
Start by changing the Edge Detection Radius and Move Edges parameters to refine the edges and select the hairline.
Expanding the border selection will also result in background areas around the page. Select the Brush tool from the Brush icon in the Brush Edge panel and paint over the unwanted background areas.
Move the brush to the Radius Refiner tool, then paint along the hairline to remove stray hairs that aren’t in the selection.
How To Create A Double Exposure Effect In Photoshop
Select this new background and place it on a new layer. Add a white fill layer underneath to isolate the portrait.
Open the landscape image and place it in the working document. CMD + Click on the portrait thumbnail in the Layers panel to load your selection, then click the layer mask icon to clip the background to the portrait outline.
Detach the image from the mask by clicking the chain icon between the thumbnails in the Layers panel. This will allow you to move and scale the image independently of the mask, so the mask stays in place until you find the perfect composition.
Change the Blending Mode of this new portrait layer to Screen so that all dark areas are exposed. Darkening the image by levels will leave only a pink image, which can be changed by further adjusting the layer opacity.
Duotone Double Exposure Effect Free Photoshop Template :: Behance
Add a Layer Mask to this blurry portrait layer and use a large, soft brush to erase and blend some areas. Black paint over the layer mask will remove the areas, while white paint will bring them back.
This particular silhouette has an odd shape on top of a raised head, but can be blended with a soft brush using the background color on top of a new layer.
Add a black and white adjustment layer, then lower its opacity to 30% to tone down the color of the image.
Next, add a Levels adjustment layer and adjust the image’s contrast by clipping highlights and shadows.
Quick Double Exposure Cyberpunk Photo Effect Photoshop Tutorial
Finally, add a gradient map and create a color scheme with a split tone style. I selected a light beige highlight (#e2d9d1), a dark brown medium (#52463b) and a dark blue shadow (#0e1133). Change the gradient map layer’s blending mode to color.
The finished image shows the full double exposure effect and looks great with additional color filters. The sharp lines of the silhouette really stand out from the background, while adding a subtle portrait layer and bringing some detail to the page. However, unlike the traditional camera method, this artwork can be edited and modified, allowing you to try different background combinations and see the result as you work.
The resources below cost a bit more, but I recommend checking out these products related to double exposure.
 KopiKetan BLOG Adobe Photoshop is a powerful photo editing software that lets you create, retouch, and remix your photos.
KopiKetan BLOG Adobe Photoshop is a powerful photo editing software that lets you create, retouch, and remix your photos.