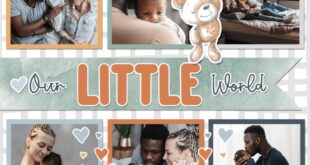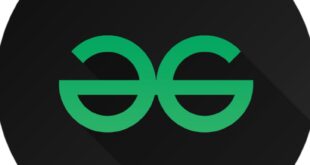Photoshop Dodge And Burn Tutorial – This Photoshop Dodge and Burn tutorial will show you a quick and easy way to add depth to your photos. I’ll show you a very simple Photoshop avoidance tool that makes a light mask a breeze.
In this video I walk around dodging and burning the base, using the image of a mountain in Alaska. I want to draw the viewer’s eye into the frame by highlighting an area well lit by the sun. Remember that dodging involves lighting selected areas of the image, and burning, like burning a piece of wood, darkens that area.
Photoshop Dodge And Burn Tutorial
The best way to avoid burn in Photoshop CC is to use a dodge and burn tool called Lumenzia. Creator Greg Benz created this great tool to help photographers quickly and easily create a light mask that acts as a template when hiding and recording images in Photoshop. You can download it here: https://gregbenzphotography.com/lumenzia/
Free Video Editing Course Training Institute In Madurai Tamil Nadu
I started by selecting Light 1 in the Lumenzia panel. This gives us a good starting point that we can use as a template to help us maintain the desired outlines when using Photoshop brushes.
Before we start painting, we use the Global Levels adjustment built into the layer created by Lumenzia to adjust our light mask. I simply drag the Black slider a little to the right to sharpen the selected selection.
Now take a color sample from one of the areas we want to avoid. In Photoshop’s Color Picker, we adjust the color of our paint to be lighter and more saturated than the color of our sample. Now we can draw on our image. We simply adjust the size of our brush and keep the light centered. Then we start drawing the areas of the image that we want to highlight. It’s so simple!
Discover the difference by leveraging your natural pressure sensitivity as an artist. This will change the way you install processes!
How To Dodge, Burn And Create Depth In Photoshop With Soft Light
Wacom Intuos Pro Mini Bluetooth Drawing Tablet, 6 Customizable Keys, 8192 Pressure Sensitive Pro Pen 2 Pen Included, Compatible with Mac OS and Windows, Black
Wacom Intuos Pro Medium Graphics Drawing Tablet with Bluetooth, 8 Customizable ExpressKeys, 8192 Pressure Sensitive Pro Pen 2 Included, Compatible with Mac OS and Windows, Black
Wacom Intuos Pro Large Drawing Tablet with Bluetooth, 8 ExpressKeys 8192 Pressure Sensitive 8192 Integrated, Compatible with Mac OS and Windows, Black
Now that you know how I like to dodge and capture landscape photos in Photoshop, what do you think? Is there any easier way to find this? If so, let the Schubert Photography community know in the comments below. Learn how to dodge and burn to retouch skin in Photoshop. We will apply a curvature correcting layer to quickly bypass and burn out light and dark areas of the skin. This is the third video in a series about skin retouching in Photoshop.
Photoshop Dodge And Burn Tutorial: How To Add Depth
In today’s video I’ll show you a simple way to avoid burnout when changing skins in Photoshop. We’ll use dodge and heat to separate the area between highlights and shadows and add a bit of 3D to the image.
Hello everyone. My name is Charles. This is the third video in a series about skin retouching in Photoshop. I will leave a link to the skin retouching playlist in the description. So there are many tools to avoid burns.
Photoshop has some of these tools built-in. Here in the menu is the dodge and burn tool. There are many ways to set up dodge and burn, but we’ll use some easy and fun techniques, including a curve adjustment layer. So I’m going to come in here and create two curves, adjustment layer. I’ll call one dog and one burn. To avoid this, we want to increase the brightness in this way. And with the heat we will reduce the light. We will then press Command + i on each of these layers to transform them. Shift-click both layers, then press Command + G to group them. We’ll call it DB. And that’s all. We’re all ready to go. We are all organized.
We’ll start with blur, find the areas in the image with the best features, and highlight them. We’re going to use a brush and we’re going to paint white, keeping the flow low, about 20. So B for brush, go to our flow and do that. about 20 or more. Once again, let’s zoom in here. And with a soft brush… And I think I want my flow to be about 10 or 11. Select the mask, this time we’re going to paint under the eyebrows. Here are some highlights. Another accent is the eye area. And we just paint them where they are now. As you can see, it’s quite subtle. Also, wherever there is a highlight in the image that you want to highlight a bit, it is already there.
How To Dodge And Burn Wildlife Photos
A good trick is to see where you are by putting your face in a different perspective. If you press R, you will be able to rotate your image like this. This gives you another idea on how to get this most important information. You may see something you want to highlight that you haven’t seen before because your image is rotated a different way, which is fine, it’s just another point of interest. Look here at these lights. Make it a little clearer. If I need it, increase the brush. Press R again. And if I want to go back, I just come over here, say “reset view” and do a little dodge. You can see the difference there. If I’ve gone too far, I can brush the area black or lower the opacity. Anyway. Hey, if you’ve gained value so far, hit this button.
I can create as many layers of this dodge as I want. I’ll change that word, said the eye. I will make a copy of it, but fill it with black. I will also say mouth. The mouth is far away. Using the highlight request B of the brush tool, zoom in a little bit and go down to see the lips, and get this highlight here. Correct. Zoom in a little. Some come earlier, others later. Sometimes I go too far, so I want to reduce the blur a bit in both photos.
Now let’s go to the hot layer, and what I’m going to do is I’m going to zoom in, and actually under the eye, I’m going to darken that area where the lashes and the eye shadow are, and I’m going to darken it. Let’s give a little more detail to the eyes, so there. You see it’s dark. Some come earlier, others later. Darken your eyebrows slightly. I have about 11 streams now. Zoom in a little and see the before and after.
I’ll make another layer, below the burnt layer. Fill it with black, select a mask and paint it white. I’m going to put this stream even lower down, maybe five, and I’m going to touch on some areas where I feel like I have a little bit too much. Let me know in the comments if you use this avoid and burn method.
How To Dodge And Burn In Photoshop. Full Course On Painting With Light And Shadow
So the idea is to make it as natural as possible. So if I click alt or option and click this eye here, this will be the image before we do everything. Therefore, try to keep it as natural as possible. I don’t want to change the shape of his face, so that’s the retouching I’m going to do here. I also lightly brush any area that I think should be a little darker here. Any area above the eyes. He gouged out his eyes again. So we used dodging and burning to enhance this image and keep it looking natural.
So if you want to undo an area, say you’ve gone too far with texture or skin blending, you don’t like the look of it, you can apply a layer mask to frequency separation. or you can direct it more by going back to the first layer and say, let’s take the lasso tool. Let’s just say we’re not sure about this place here. Perhaps we will want to contribute something more. Press command + j. So I copied,
 KopiKetan BLOG Adobe Photoshop is a powerful photo editing software that lets you create, retouch, and remix your photos.
KopiKetan BLOG Adobe Photoshop is a powerful photo editing software that lets you create, retouch, and remix your photos.