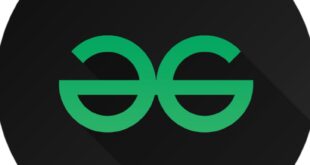Photoshop Dispersion Effect Tutorial – Shatter Effect: Photoshop Tutorial in Photoshop (61) #photography • 6 years ago Hi Stemens, in this tutorial, learn how to create a Shatter Effect in Photoshop. In this photo tutorial, you’ll learn how to easily turn a photo into a photo with a displacement or splash effect. Here are the images I will use: the girl, the brush, and it will look like this… Here are some screenshots to show how to create the manipulation effects: ========== ======== ========================================== ==== ================== Please check out some of my recent posts Phone Booth Photo Manipulation – Photoshop Tutorial You can also find me on: : @ykdesign YouTube ➜ https:// goo. gl/vmj6sg Facebook ➜ https://www.facebook.com/ykdesigns.in/ Google+ ➜ https://goo.gl/je0Xj0 Twitter ➜ https://twitter.com/ykdesign_in Pinterest ➜ https://in .pinterest .com/ykdesign_in/ If you have any question about this tutorial, feel free to ask me in comments. enjoy . ≧◉◡◉≦
6 years ago by ykdesign (61) in #photography $1 .01 Previous Payments $1.01, 0.00 TRX – Author $0.79, 0.00 TRX – Curator $0.23, 0.00 TRX
Photoshop Dispersion Effect Tutorial
Congratulations! This post was restored by mistake! To reclassify your other content, join the Steam Engine team.
Quick Tip: How To Create Electro Magnetic Effect In Photoshop
Congratulations! This post has been contributed by ykdesign to the Minnow Support Project shared account @minnowsupport. This is a witness project managed by aggroed, ausbitbank, teamsteem, someguy123, neoxian, followbtcnews and netuoso. The aim is to support the development of young children by supporting them. Please find us on the Peace, Prosperity and Freedom Network (PALnet) Discord channel. It is a completely public and open space for all members of the community who choose to be there voluntarily.
If you want to submit a minnow support project, you can do so by clicking on the following links: 50SP, 100SP, 250SP, 500SP, 1000SP, 5000SP. In this Photoshop tutorial, we’ll look at several different ways to create a pixel dispersion fragmentation effect to make your model or object look like it’s broken up into tiny bits and pieces.
We’ll add elements to the image subject (a person, car, building, or whatever), masking to create an effect, fake depth and give the image a 3D look, add a swirling storm effect (in did not) in this video. (but you’ll understand when you see me do it) and work on all the color effects to make this image look really, really good.
I also selected the canvas size to click from left to right so that the image would stretch to the right.
Baponcreationz: Jackdaw Dispersion Effect Photoshop
Content-Aware Scale and drag it to the right to fill the transparent area and stretch the background.
Remember. Even with content-aware scaling it probably doesn’t look too good, since you’ll still be drawing pixels too much. We’ll be mixing a lot with this background, so it won’t matter.
There are many methods you can use to create a good selection around your object. I used the quick selection tool and then went into the new selection and mask workspace and did edits and refinements to fine tune my selection.
Remember. You don’t need a perfect option, just something close. A wide selection is great, but not necessary.
D Pixel Dispersion Effect Image+tutorial :: Behance
Now that you have a selection around the subject, you can right-click inside the selection and select “Save Selection” and save it as a channel so we can layer it into the guide. can Can be loaded faster. With it selected, I’ll press Cmd/Ctrl + J to open it on a new layer, then Cmd/Ctrl + J again to make another copy of it.
To finish. Use the forward warp tool and drag the dress to the right like I did in the screenshot.
Lock this Liquify transition, then select a mask on this layer and fill it with black. This will hide all the changes we just made.
Go to a website like Brushizzy and find some great grunge or fragment brushes, download them and load them into Photoshop.
Dispersion Effect: Photoshop Short Tutorial
Select the top of the two model layers, grab one of the new grunge/fragmentation brushes you downloaded, and gently click a few times on the right side of the girl’s body to start ‘cutting’ it.
Select the mask for the layer we applied the liquid filter to earlier and use a slightly larger brush and a few strokes to bring the scattered pieces of clothing color back into the open area of our image on the right side of our image. Click the bar. .
Tip It’s a good idea to use a large brush when you’re close to the subject, and a smaller brush when you move away, so that as you move further away from the subject it looks like it’s separating. . From your topic.
Duplicate this sparse layer and drag it to the top of the layer stack. Fill the mask with black as well.
Baponcreationz: Broken Glass Dispersion Photoshop Effects
Take another brush, but make sure it’s big, and paint around the center of the object a few times. We’re trying to create layers of debris that move around it or break up differently from other debris.
Gaussian blur and blur around 4-6 pixels depending on your image size and your bin size.
Duplicate this debris/fragment layer and Free Transform again, but this time enlarge it to 300-500% to make it really big, then blur it to 50-70px so that the debris is the foreground of our image. Fake depth between where the camera is and where our subject is standing. If necessary, cover any large debris blocking our primary object.
Tip Use a soft-bristled brush or re-smudge the mask after removing that large patchy debris.
Baponcreationz: Smoke Effect Photoshop
For a better visual example of how this works, watch me apply blur to this smart object in the video above. Watch the video at the 35:19 mark to see how I did it.
Add a custom color adjustment layer and check Blacks, Midtones, and Whites in the dropdown menu. Use the sliders to add blues, magentas, and reds.
Hint: Red is the opposite of cyan, green is the opposite of magenta, and blue is the opposite of yellow. Use the sliders to click or drag these colors.
Add a Curves adjustment layer and add a small “S” curve to your curves like I have in the screenshot.
Dispersion Photoshop Action
Add a Color Balance adjustment layer and redraw different parts of your image in the Red, Magenta, and Blue drop-down menus.
Tip: You can add some yellow and green to the lighter parts of the image if it improves your image.
About the Author: Nathaniel Dodson is a young web designer and commercial photographer specializing in music, business and sports portraits. You can find many of his tutorials on the tutvid website or by subscribing to tutvid on YouTube. This guide was also published here.
 KopiKetan BLOG Adobe Photoshop is a powerful photo editing software that lets you create, retouch, and remix your photos.
KopiKetan BLOG Adobe Photoshop is a powerful photo editing software that lets you create, retouch, and remix your photos.