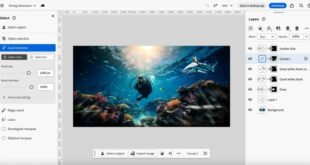Logo Design Using Photoshop Techniques – Typography-based logos, including wordmarks, letters, and monograms, are also popular and effective. A quick look at some of the most famous logos of all time shows: According to this blog, 10 of the 13 most popular logos of all time contain letters.
Whether the logo is a word mark like Coca-Cola, a letter mark, or the unmistakable golden arches of McDonald’s, the choice and use of typefaces helps to make these logos recognizable and enduringly popular.
Logo Design Using Photoshop Techniques
But it’s not enough to just add something to your iconic logo, and it’s not enough to just type your monogram in Times New Roman and expect it to automatically become a memorable logo.
Graphic Design Photoshop Tutorials
There are many tips and tricks to achieve stunning font effects. Let’s take a look at some of the most epic ways to use special font effects in Photoshop to create a powerful logo that will set you apart from the crowd.
First set the background and then select the font. This tutorial uses a font called Brady Bunch Remastered, which is a heavy sans serif font that is perfect for this effect.
Enter the letters or words you want the effect to be applied to, then use the “Warp Text” option in the menu. You can adjust the settings as needed by adjusting the Style, Bend and Horizontal Twist percentages.
Once the text is styled to your liking, add an outer stroke with a gradient fill, then add an inner shadow. Adjust the color palette as you go.
How To Make Social Media Post Psd Template Design
Next, add a base color overlay to the rest of the text, then add a “red dot” pattern overlay. You can adjust the point overlap position by clicking and dragging the layer.
Let’s say you’re using a logo background and want your text to look like it’s printed directly on the background. If the background is smooth, this may be easy, but if the background has wrinkles or waves, it may take a few extra steps to fit the text.
You use a displacement map to make the logo text match the background you choose. First, start with the background you want to use. Create a displacement map by converting it to black and white. If there are fine details in the image, you can use Gaussian Blur to make your work easier.
Place the text on the original image in the place and corner where you want the final product to be. For maximum editing, convert all content to a smart object so you don’t have to rasterize text.
How Many Colors Should A Logo Have? Tips And Advice
The text corresponds to this displacement map and uses the color values of the black and white image to tell it where to go. Once the text is more in place, you can select the layer and change the color and opacity, as well as adjust finer details like rails to make the effect more realistic.
“Handmade” signs and the like are really trendy right now, so this can be a great way to decorate your letters.
This is a fun effect because there really aren’t many steps required to create this look.
Start with the background and then apply the vignette effect. This “crafted” lighting can be a great way to achieve a letterpress-style effect. Add textual content for the logo using the font of your choice.
How To Create A Photography Logo In Photoshop!
Using the text layer, open the dialog box and create a bevel effect on the text and point upwards. These effects make the font stand out in the viewer.
Finally, set the gradient overlay to normal, with an opacity of 70-80%. Depending on the color of the background text, you can use different gradient colors, but black to dark gray gives a consistent feel.
To create the opposite effect, to give the text a realistic printed feel, start at the beginning and use the highlight effect to push the text down.
Add an inner shadow to the text to create a “highlight” feel, then add a gradient overlay at the same level as the ground variation.
Simple Logo Design In Photoshop
See this guide for more detailed information on how to create it.
As designers, most of all we want to create a logo design that is as good as gold. If you are a practical person, you can do it with this kind of effect.
Open a new canvas and place the wallpaper in place. For this effect, it is recommended to use a black background to get maximum “pop” from the gold.
Type white and resize if needed. Then add a layer to the type.
Free Psd Graphic Design Logo Template
Then click on the layer style and choose Gradient Overlay. Click on the color swatch and change it to a light warm yellow with a slightly darker yellow on the other side of the gradient. Save the gradient and apply it to the copied text layer.
Change the gradient style to “Reflect” to match the top and bottom, with a lighter color spreading through the middle. Add a bevel and a highlight effect to define the edges, using the Chisel Hard inner chisel. You can also adjust the lighting and shadows at any time and experiment with the effects to get exactly what you want.
Next, adjust the size and embossing of the bracket to give the text a “sharp” look. You can do this by clicking the arrow above for this text effect. Watch it change over the text and continue until the effect blends and fills the text.
The overall effect is perfect, but you can add other effects like sparkles and glitter to make your golden effect really shine. The golden effect on the jewelry logo looks beautiful.
Designing A Vector Based Logo In Photoshop, A Deke.com Article
The fifth effect is great because of its versatility: the glow can be very noticeable or subtle, depending on the tone you want for your logo. This is also a simple effect, just follow a few steps. Illuminated text is suitable for game logos.
Next, apply type and apply a gradient. You can change the gradient to any color you want, just make sure the color goes from dark to light, not black or white.
Create a duplicate layer and click on the filter dropdown menu. Go to Rendering and then Clouds. Change the blending mode to Color Dodge. Then click on the original text layer and apply Gaussian Blur. You can adjust the size and radius of the blur depending on how big the glow is.
These five special effects are really popular in graphic design, but relatively rare in logo design. This is great news, because they help us create eye-catching logos even more!
Logo Design Photoshop Tutorial. How To Make Logo D By Fayfiro On Deviantart
At the same time, these font effects are reminiscent of the graphic trends we see today, with influences from crafts, 3D design and comics, keeping them completely modern.
Of course, there are plenty of special font effects to inspire your logo design. Photoshop offers so many options that it can be almost overwhelming. And beyond the software itself, you can find other artists who have created alternative brushes and effect packs to add a little unique flair to your Photoshop designs.
Photoshop is a great tool that helps designers of all levels create unique artwork, including logos. With all the options available, don’t settle for plain letters. You have everything you need to create a type-based logo design that is sure to be successful.
Media services logo, art company logo, software development logo, communication company logo, business logo, consultant company logo, painter logo, personal logo
How To Make A Logo In Photoshop
Raquel Adams is a professional blogger and graphic design enthusiast who uses a unique blend of journalism, communication design and marketing strategy to help her clients position and launch their business or startup. . Don’t know how to make a logo appear in Photoshop Integration? In this tutorial, I’ll show you an easy way to create a retro logo Photoshop effect using blending modes, smart filters, and color adjustment layers. These methods can also be used for vintage shirts. Let’s take a closer look!
If you’re looking for a quick way to create a retro look, try applying retro textures to your logo using the many projects available on Envato Elements, including:
Add a retro touch to your S! Create a retro Photoshop effect for your logo with just a few simple clicks – just place a texture (or multiple combinations) on top of your logo and your logo! In this pack you will find ten high quality PNG textures
 KopiKetan BLOG Adobe Photoshop is a powerful photo editing software that lets you create, retouch, and remix your photos.
KopiKetan BLOG Adobe Photoshop is a powerful photo editing software that lets you create, retouch, and remix your photos.