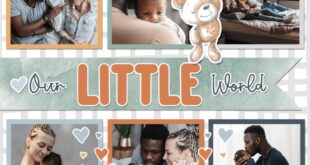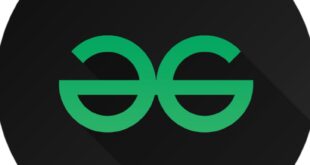Creating Gifs In Photoshop – People sometimes ask me how to save edited animations as gifs, e.g. It’s very easy and good fun.
(Note: In older versions of Photoshop, the panel was called “Animation” instead of “Timeline”. But it worked pretty much the same.)
Creating Gifs In Photoshop
Your panel is probably set to “Create Video Timeline” by default. Click the small arrow to select Create frame animation instead.
The Ultimate Guide To Gifs: How To Create Them, When To Use Them And Why They’re Essential For Every Marketer
In the first place, your animation is just one frame with a “0 second” delay, which I think is silly. Before and after you will be lightning fast and no one will see it!
So the first thing to do is click on the small arrow below the frame and give it a long time. I usually use 1.0 seconds, but of course you can go as fast or as slow as you like.
An animation with just one frame is no animation at all! So click the “+” button to add another frame:
You now have two identical frames in 1 second (or whenever):
How To Make A Gif In Photoshop — The Ultimate Guide (+ Other Alternatives To Photoshop) — Fallon Travels
Aren’t two animations with the same frame an animation? The first box should be “before editing” and the second box should be “after editing”.
So, select the first box, go to the layers panel and press Alt around the background layer. This will disable all other layers and show you only the original image:
Then select another box and click again around the background layer to reactivate all layers.
If you’re not happy with your speed, select the two boxes and click one below to choose a faster or slower time.
How To Create Animated Gifs In Photoshop For Instagram — Big Cat Creative
Go to the Image Size dialog box and select the appropriate pixel width. I chose 800px for this illustration.
Press Alt Shift Ctrl S to open the Save for Web window, or open the File menu as shown.
Choosing the maximum color (256) and maximum dither (100%) will increase the file size, but I think it’s really worth it. Everyone understands that gif files are not very high quality, but this way you can make them as good as possible for the situation.
If these settings result in a file size that is too large for your website to work with, don’t change the colors or colors. Go back to the Resize step and reduce the size of your image.
How To Create Eye Catching Photo Based Gifs In Photoshop
Go to your web browser, open a new tab, and press Ctrl O to open wherever you saved your gif.
If you’re satisfied, you can post it on social media or wherever you want.
Hope you enjoyed this tutorial. As you can see, I only painted the surface of the perfectly rounded slab. You can create animations with dozens of frames at different time delays, not to mention fancy things like tweening. The options are endless! Always looking for ways to combine different media into one project, this animated DIY Valentine card is the perfect trio: I used Illustrator for my cricket cutter and created the SVG files for the cutouts. I used InDesign to create an instructional PDF that comes with the cut file purchase, and an animated GIF that I use to promote Photoshop throughout. It looks fancy, but you’d be surprised how simple it is.
It started with a series of photos I took with my phone using a camera stand. Between each photo the wheel was rotated slightly and then another photo was taken.
How To Convert An Infographic Into A Gifographic Using Adobe Photoshop — Smashing Magazine
Combining all of this into a single document in Photoshop can be a fully automated process. Just choose File > Scripts > Files Into Stack, select the image you want to include, enable the Auto Align Images option, and click OK.
Photoshop places each image on a separate layer, analyzes it, and aligns it. All that’s left is to turn each layer into an automatic animation.
The first step is to open the timeline by choosing Window > Timeline. After that, click the Create Frame animation button. Finally, to have Photoshop create a new frame from each layer, go to the Timeline panel menu and choose Create Frame From Layer.
Edits the duration of each frame in batches. Then, . From the bottom left, set the animation to “forever” loop.
Adobe Photoshop Basics: 3 Ways To Make A Gif
At this point I added some props on top of the stock in the layers panel for more detail. To make sure props were added to each frame of the animation, I selected all the frames and made sure Visibility was enabled for each prop layer in the Layers panel.
To export the finished file, select File > Export > Save for Web (Legacy). Make sure the Format is set to GIF, adjust the Loss slider as needed to get the right balance between quality and file size, change the output size as needed, make sure the animation is set to Forever, and click Save.
And… BOOM! You have a great animated GIF. If you have a cutting machine like a Cricut, you can purchase the cutting files and all the instructions in my shop. Good night! If you’ve landed here wondering how to make a GIF with Photoshop, it’s probably because the video you’ve uploaded to your website is taking a long time to load. Well, you’ve come to the right place. In this tutorial, we’ll show you how to make a GIF from a video in Photoshop. It will look great on your website and will be faster than video files!
With GIFs, you can display any type of video on a web page in a loop. It can be a clip from promotional materials, screenshots from a lesson, or whatever you really want.
How To Create Animated Gifs With Photoshop
For this tutorial you will need some videos and Adobe Photoshop. If you don’t have a subscription to Photoshop, you can try it for free, and as a result, you will find that Photoshop is a great helper for web design! If your video is too long, you can trim it first with a video editor like iMovie or Adobe Premiere. Photoshop has a cropping option when importing, but if the original footage is very long, a video editor is better.
This is the final result of a GIF that fits perfectly on the background of a section or module.
To import video clips into Photoshop, you must first be a Photoshop editor. From there, click File > Import > Video Frames to Layers. Select the video you want to use and click Open.
In the popup dialog you have two options; 1. From beginning to end – use the entire video or 2. Only selected region – use the crop option and use only part of the video.
How To Create A Simple Title Animation In Photoshop
Below that is an option to limit the import to selected frames. Select a lower number if the video is short, or a higher number if the video is longer. It will take some trial and error until you get the flow right. For example, there are many frames that look exactly the same as a scene with little or no slow change. On the other hand, the footage is very fast and with lots of visual changes, too many frames will look rushed.
In this tutorial we will use ‘Start to End’ and ‘Limit every 3 frames’. Make sure the “Create frame animation” button is clicked.
From cropping to adjusting color levels, this is the perfect time to make any adjustments to your video. For example, there may be an unsightly object in the corner of the video or the overall height of the video is higher than you want it to be in your website design. Or, if the video is too saturated, you can use the adjustment panel to adjust the saturation of all layers at once.
For creative people, setting different layers will have different effects on your GIF. What you can’t do is remove the background or use tools that only work on one layer.
How To Make A Gif In Photoshop From Video
Click on layer 1, select all layers, hold Shift and click on the topmost layer. Select the Rectangle Marquee tool and select the video you want to save (not the video you want to record). Click Image > Crop to make the outside of the selection disappear. In our video, we will select the whole video and leave the top part unselected. We want to reduce the height of the entire video and remove the white border on the horizon.
Click once all layers are selected
 KopiKetan BLOG Adobe Photoshop is a powerful photo editing software that lets you create, retouch, and remix your photos.
KopiKetan BLOG Adobe Photoshop is a powerful photo editing software that lets you create, retouch, and remix your photos.